- Introducing Elasticsearch Service
- Adding data to Elasticsearch
- Migrating data
- Ingesting data from your application
- Ingest data with Node.js on Elasticsearch Service
- Ingest data with Python on Elasticsearch Service
- Ingest data from Beats to Elasticsearch Service with Logstash as a proxy
- Ingest data from a relational database into Elasticsearch Service
- Ingest logs from a Python application using Filebeat
- Ingest logs from a Node.js web application using Filebeat
- Configure Beats and Logstash with Cloud ID
- Best practices for managing your data
- Configure index management
- Enable cross-cluster search and cross-cluster replication
- Access other deployments of the same Elasticsearch Service organization
- Access deployments of another Elasticsearch Service organization
- Access deployments of an Elastic Cloud Enterprise environment
- Access clusters of a self-managed environment
- Enabling CCS/R between Elasticsearch Service and ECK
- Edit or remove a trusted environment
- Migrate the cross-cluster search deployment template
- Manage data from the command line
- Preparing a deployment for production
- Securing your deployment
- Monitoring your deployment
- Monitor with AutoOps
- Configure Stack monitoring alerts
- Access performance metrics
- Keep track of deployment activity
- Diagnose and resolve issues
- Diagnose unavailable nodes
- Why are my shards unavailable?
- Why is performance degrading over time?
- Is my cluster really highly available?
- How does high memory pressure affect performance?
- Why are my cluster response times suddenly so much worse?
- How do I resolve deployment health warnings?
- How do I resolve node bootlooping?
- Why did my node move to a different host?
- Snapshot and restore
- Managing your organization
- Your account and billing
- Billing Dimensions
- Billing models
- Using Elastic Consumption Units for billing
- Edit user account settings
- Monitor and analyze your account usage
- Check your subscription overview
- Add your billing details
- Choose a subscription level
- Check your billing history
- Update billing and operational contacts
- Stop charges for a deployment
- Billing FAQ
- Elasticsearch Service hardware
- Elasticsearch Service GCP instance configurations
- Elasticsearch Service GCP default provider instance configurations
- Elasticsearch Service AWS instance configurations
- Elasticsearch Service AWS default provider instance configurations
- Elasticsearch Service Azure instance configurations
- Elasticsearch Service Azure default provider instance configurations
- Change hardware for a specific resource
- Elasticsearch Service regions
- About Elasticsearch Service
- RESTful API
- Release notes
- March 25, 2025
- Enhancements and bug fixes - March 2025
- Enhancements and bug fixes - February 2025
- Enhancements and bug fixes - January 2025
- Enhancements and bug fixes - December 2024
- Enhancements and bug fixes - November 2024
- Enhancements and bug fixes - Late October 2024
- Enhancements and bug fixes - Early October 2024
- Enhancements and bug fixes - September 2024
- Enhancements and bug fixes - Late August 2024
- Enhancements and bug fixes - Early August 2024
- Enhancements and bug fixes - July 2024
- Enhancements and bug fixes - Late June 2024
- Enhancements and bug fixes - Early June 2024
- Enhancements and bug fixes - Early May 2024
- Bring your own key, and more
- AWS region EU Central 2 (Zurich) now available
- GCP region Middle East West 1 (Tel Aviv) now available
- Enhancements and bug fixes - March 2024
- Enhancements and bug fixes - January 2024
- Enhancements and bug fixes
- Enhancements and bug fixes
- Enhancements and bug fixes
- Enhancements and bug fixes
- AWS region EU North 1 (Stockholm) now available
- GCP regions Asia Southeast 2 (Indonesia) and Europe West 9 (Paris)
- Enhancements and bug fixes
- Enhancements and bug fixes
- Bug fixes
- Enhancements and bug fixes
- Role-based access control, and more
- Newly released deployment templates for Integrations Server, Master, and Coordinating
- Enhancements and bug fixes
- Enhancements and bug fixes
- Enhancements and bug fixes
- Enhancements and bug fixes
- Enhancements and bug fixes
- Enhancements and bug fixes
- Enhancements and bug fixes
- Enhancements and bug fixes
- Enhancements and bug fixes
- Enhancements and bug fixes
- Cross environment search and replication, and more
- Enhancements and bug fixes
- Enhancements and bug fixes
- Azure region Canada Central (Toronto) now available
- Azure region Brazil South (São Paulo) now available
- Azure region South Africa North (Johannesburg) now available
- Azure region Central India (Pune) now available
- Enhancements and bug fixes
- Azure new virtual machine types available
- Billing Costs Analysis API, and more
- Organization and billing API updates, and more
- Integrations Server, and more
- Trust across organizations, and more
- Organizations, and more
- Elastic Consumption Units, and more
- AWS region Africa (Cape Town) available
- AWS region Europe (Milan) available
- AWS region Middle East (Bahrain) available
- Enhancements and bug fixes
- Enhancements and bug fixes
- GCP Private Link, and more
- Enhancements and bug fixes
- GCP region Asia Northeast 3 (Seoul) available
- Enhancements and bug fixes
- Enhancements and bug fixes
- Native Azure integration, and more
- Frozen data tier and more
- Enhancements and bug fixes
- Azure region Southcentral US (Texas) available
- Azure region East US (Virginia) available
- Custom endpoint aliases, and more
- Autoscaling, and more
- Cross-region and cross-provider support, warm and cold data tiers, and more
- Better feature usage tracking, new cost and usage analysis page, and more
- New features, enhancements, and bug fixes
- AWS region Asia Pacific (Hong Kong)
- Enterprise subscription self service, log in with Microsoft, bug fixes, and more
- SSO for Enterprise Search, support for more settings
- Azure region Australia East (New South Wales)
- New logging features, better GCP marketplace self service
- Azure region US Central (Iowa)
- AWS region Asia Pacific (Mumbai)
- Elastic solutions and Microsoft Azure Marketplace integration
- AWS region Pacific (Seoul)
- AWS region EU West 3 (Paris)
- Traffic management and improved network security
- AWS region Canada (Central)
- Enterprise Search
- New security setting, in-place configuration changes, new hardware support, and signup with Google
- Azure region France Central (Paris)
- Regions AWS US East 2 (Ohio) and Azure North Europe (Ireland)
- Our Elasticsearch Service API is generally available
- GCP regions Asia East 1 (Taiwan), Europe North 1 (Finland), and Europe West 4 (Netherlands)
- Azure region UK South (London)
- GCP region US East 1 (South Carolina)
- GCP regions Asia Southeast 1 (Singapore) and South America East 1 (Sao Paulo)
- Snapshot lifecycle management, index lifecycle management migration, and more
- Azure region Japan East (Tokyo)
- App Search
- GCP region Asia Pacific South 1 (Mumbai)
- GCP region North America Northeast 1 (Montreal)
- New Elastic Cloud home page and other improvements
- Azure regions US West 2 (Washington) and Southeast Asia (Singapore)
- GCP regions US East 4 (N. Virginia) and Europe West 2 (London)
- Better plugin and bundle support, improved pricing calculator, bug fixes, and more
- GCP region Asia Pacific Southeast 1 (Sydney)
- Elasticsearch Service on Microsoft Azure
- Cross-cluster search, OIDC and Kerberos authentication
- AWS region EU (London)
- GCP region Asia Pacific Northeast 1 (Tokyo)
- Usability improvements and Kibana bug fix
- GCS support and private subscription
- Elastic Stack 6.8 and 7.1
- ILM and hot-warm architecture
- Elasticsearch keystore and more
- Trial capacity and more
- APM Servers and more
- Snapshot retention period and more
- Improvements and snapshot intervals
- SAML and multi-factor authentication
- Next generation of Elasticsearch Service
- Branding update
- Minor Console updates
- New Cloud Console and bug fixes
- What’s new with the Elastic Stack
Set up SAML with Microsoft Entra ID
editSet up SAML with Microsoft Entra ID
editThis guide provides a walk-through of how to configure Microsoft Entra ID (formerly Azure Active Directory) as an identity provider for SAML single sign-on (SSO) authentication, used for accessing Kibana and Enterprise Search in Elasticsearch Service.
Use the following steps to configure SAML access to Kibana and/or Enterprise Search:
For more information about SAML configuration, you can also refer to:
Configure SAML with Azure AD to access Kibana
editFollow these steps to configure SAML with Microsoft Entra ID as an identity provider to access Kibana.
-
Configure the Azure Identity Provider:
- Log in to the Azure Portal and navigate to Entra (formerly Azure Active Directory).
- Click Enterprise applications and then New application to register a new application.
-
Click Create your own application, provide a name, and select the Integrate any other application you don’t find in the gallery option.
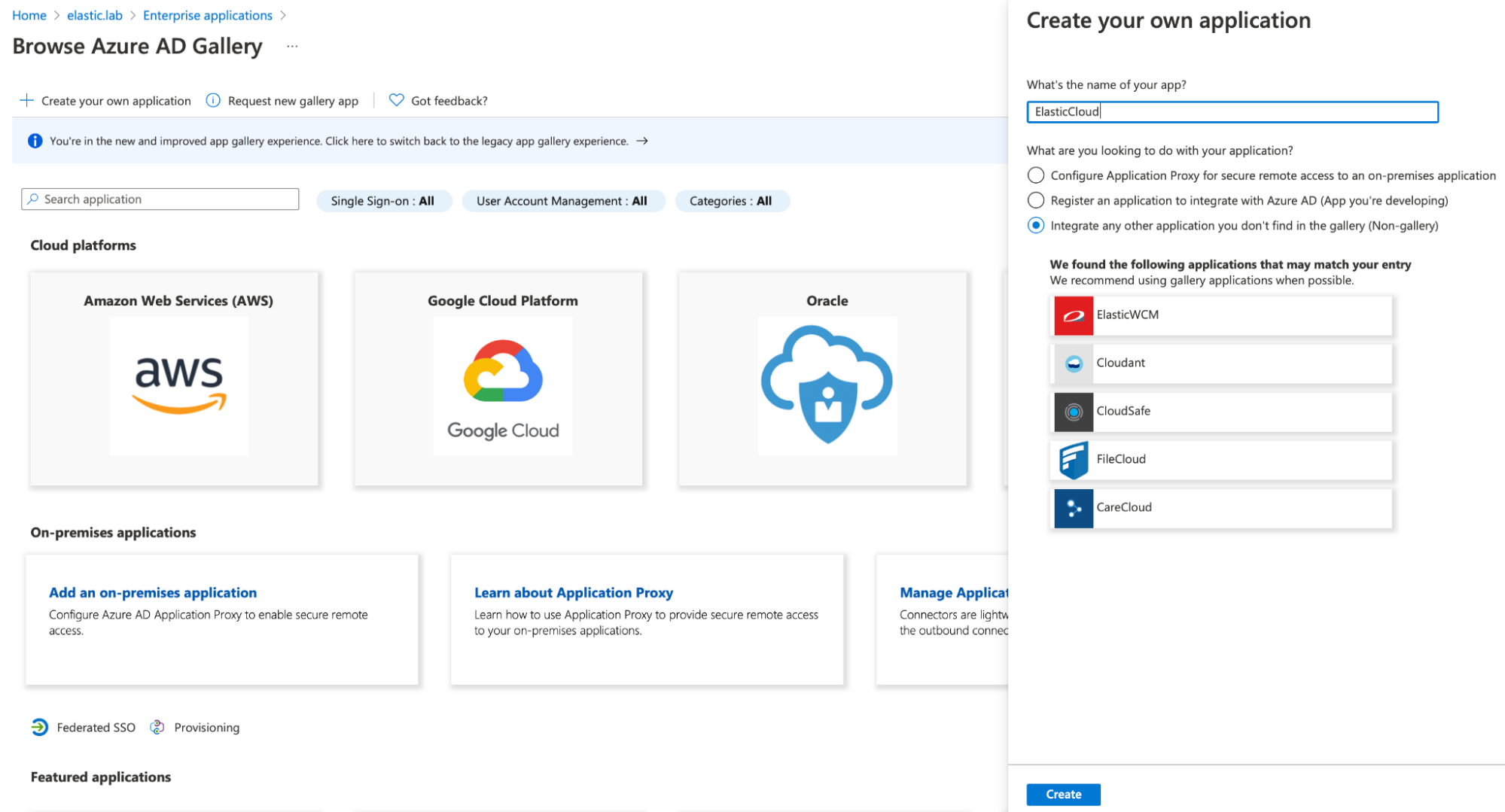
-
Navigate to the new application, click Users and groups, and add all necessary users and groups. Only the users and groups that you add here will have SSO access to the Elastic stack.
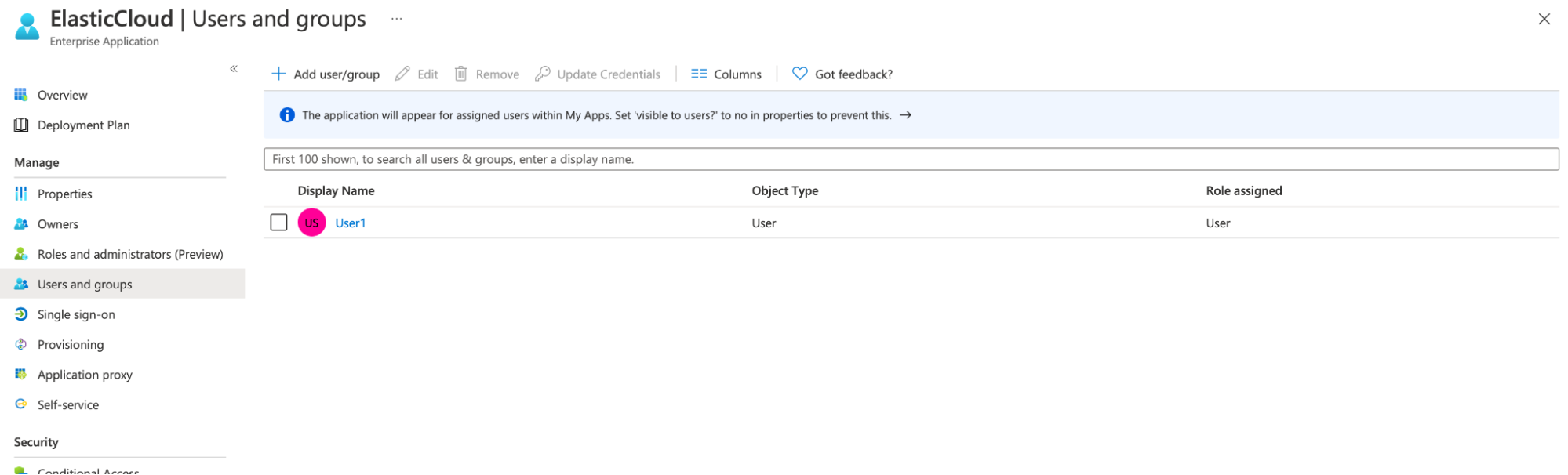
-
Navigate to Single sign-on and edit the basic SAML configuration, adding the following information:
-
Identifier (Entity ID)- a string that uniquely identifies a SAML service provider. We recommend using your Kibana or Enterprise Search URL, but you can use any identifier.For example,
https://saml-azure.kb.northeurope.azure.elastic-cloud.com:443. -
Reply URL- This is the Kibana URL with/api/security/saml/callbackappended.For example,
https://saml-azure.kb.northeurope.azure.elastic-cloud.com:443/api/security/saml/callback. -
Logout URL- This is the Kibana URL with/logoutappended.For example,
https://saml-azure.kb.northeurope.azure.elastic-cloud.com:443/logout.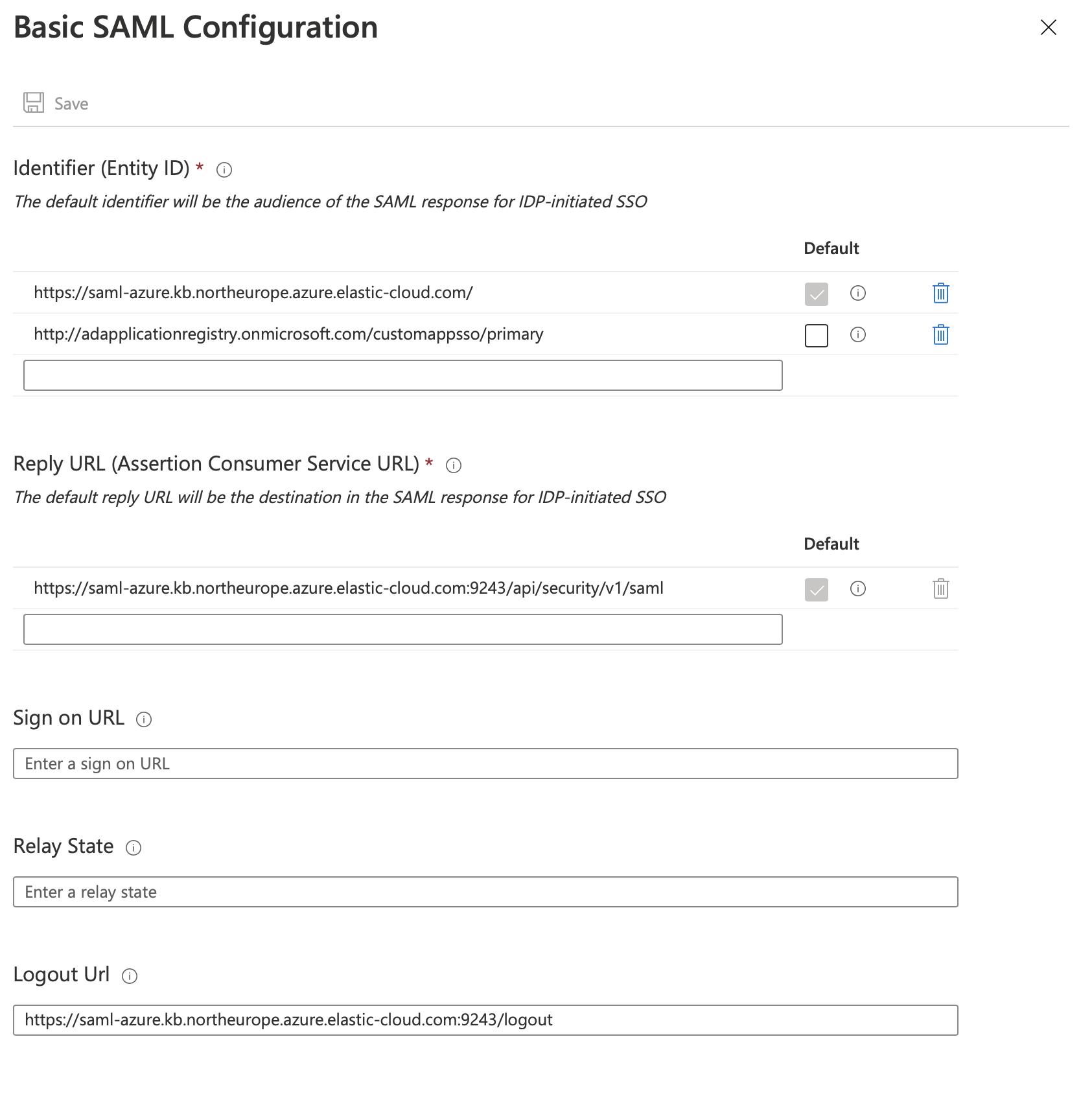
-
-
Navigate to SAML-based Single sign-on, open the User Attributes & Claims configuration, and update the fields to suit your needs. These settings control what information from Azure AD will be made available to the Elastic stack during SSO. This information can be used to identify a user in the Elastic stack and/or to assign different roles to users in the Elastic stack. We suggest that you configure a proper value for the
Unique User Identifier (Name ID)claim that identifies the user uniquely and is not prone to changes.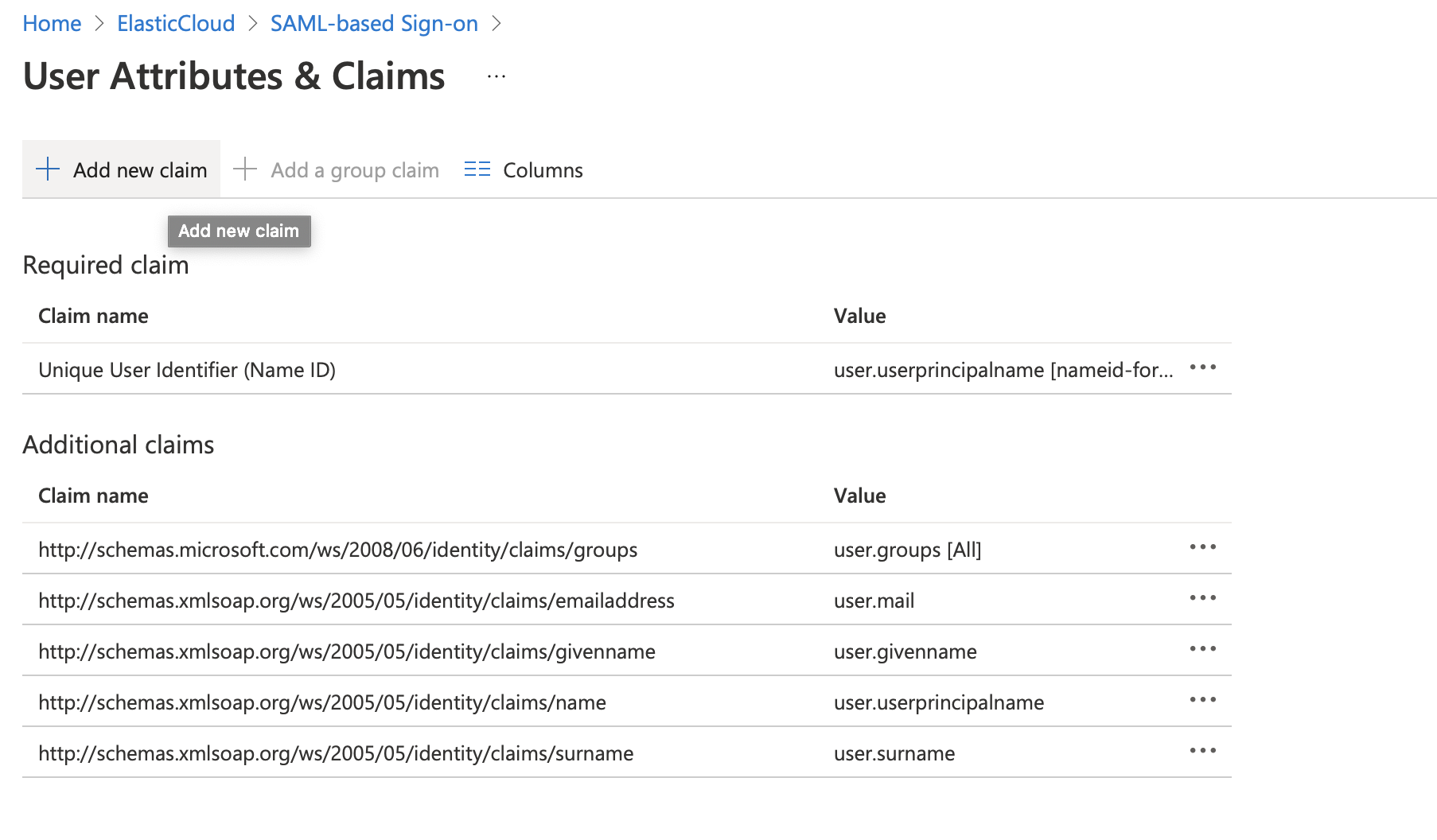
-
From the SAML configuration page in Azure, make a note of the
App Federation Metadata URL.
-
Configure Elasticsearch and Kibana for SAML:
- Log in to the Elasticsearch Service Console.
-
Update your Elasticsearch user settings with the following configuration:
xpack.security.authc.realms.saml.kibana-realm: order: 2 attributes.principal: nameid attributes.groups: "http://schemas.microsoft.com/ws/2008/06/identity/claims/groups" idp.metadata.path: "https://login.microsoftonline.com/<Tenant ID>/federationmetadata/2007-06/federationmetadata.xml?appid=<Application_ID>" idp.entity_id: "https://sts.windows.net/<Tenant_ID>/" sp.entity_id: "<Kibana_Endpoint_URL>" sp.acs: "<Kibana_Endpoint_URL>/api/security/saml/callback" sp.logout: "<Kibana_Endpoint_URL>/logout"
Where:
-
<Application_ID>`is your Application ID, available in the application details in Azure. -
<Tenant_ID>`is your Tenant ID, available in the tenant overview page in Azure. -
<Kibana_Endpoint_URL>is your Kibana endpoint, available from the Elasticsearch Service console. Ensure this is the same value that you set forIdentifier (Entity ID)in the earlier Azure AD configuration step.Note that for
idp.metadata.pathwe’ve shown the format to construct the URL, but this should be identical to theApp Federation Metadata URLsetting that you made a note of in the previous step.Remember to add this configuration for each node type in your user settings if you use several node types based on your deployment architecture (Dedicated Master, High IO, and/or High Storage).
-
-
Next, configure Kibana in order to enable SAML authentication:
- Log in to the Elasticsearch Service Console.
-
Update your Kibana user settings with the following configuration:
xpack.security.authc.providers: saml.kibana-realm: order: 0 realm: kibana-realm description: "Log in with Azure AD"
The configuration values used in the example above are:
-
xpack.security.authc.providers -
Add
samlprovider to instruct Kibana to use SAML SSO as the authentication method. -
xpack.security.authc.providers.saml.<provider-name>.realm -
Set this to the name of the SAML realm that you have used in your Elasticsearch realm configuration. For this example, use the realm name that you configured in the previous step:
kibana-realm.
-
-
Create a role mapping.
The following role mapping for SAML SSO restricts access to a specific user
(email)based on theattributes.principalemail address. This prevents other users on the same domain from having access to your deployment. You can remove the rule or adjust it at your convenience.POST /_security/role_mapping/SAML_kibana { "enabled": true, "roles": [ "superuser" ], "rules" : { "all" : [ { "field" : { "realm.name" : "kibana-realm" } }, { "field" : { "username" : [ "<firstname.lastname>" ] } } ] }, "metadata": { "version": 1 } }
For more information, refer to Configure role mapping in the Elasticsearch SAML documentation.
Configure SAML with Azure AD to access Enterprise Search (versions 7.x and earlier)
editThe following instructions only apply to Enterprise Search versions 7.x and earlier, which used a standalone UI. Since 8.0 Enterprise Search uses Kibana as its user interface.
-
The initial steps to configure SAML with Azure AD to access Enterprise Search are similar to the earlier steps for the prior steps for Kibana except that the Enterprise Search URL is used instead of the Kibana URL in the Azure configuration. Follow those steps first to configure the Azure Identity Provider, using your Enterprise Search URL as shown.
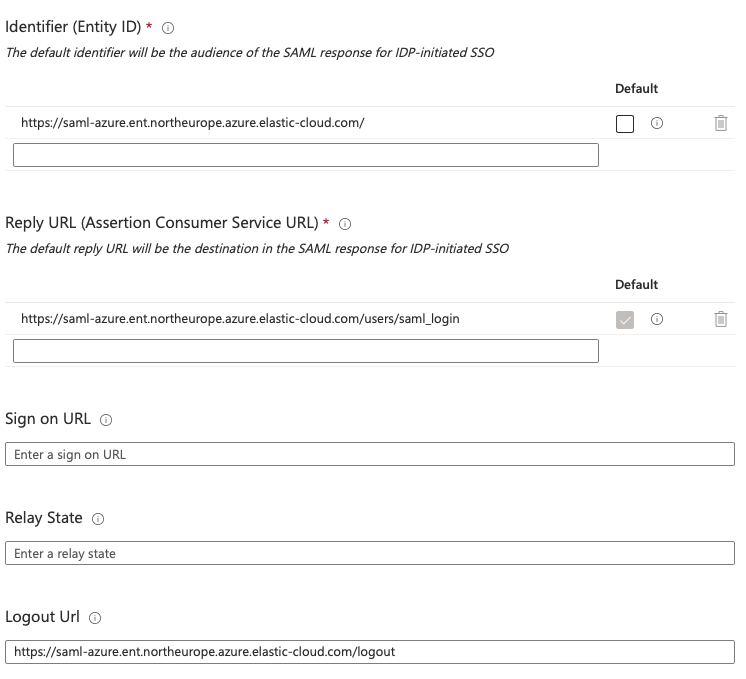
-
After you have configured the Azure Identity Provider, proceed with the following steps to configure Elasticsearch and Enterprise Search for SAML:
- Log in to the Elasticsearch Service Console.
-
Update your Elasticsearch user settings with the following configuration:
xpack.security.authc.realms.saml.enterprise-search-realm: order: 3 attributes.principal: "http://schemas.xmlsoap.org/ws/2005/05/identity/claims/emailaddress" attributes.groups: "http://schemas.microsoft.com/ws/2008/06/identity/claims/groups" idp.metadata.path: "https://login.microsoftonline.com/<Tenant ID>/federationmetadata/2007-06/federationmetadata.xml?appid=<Application_ID>" idp.entity_id: "https://sts.windows.net/<Tenant_ID>/" sp.entity_id: "https://<Random_String>" sp.acs: "<Enterprise_Search_URL>/api/security/v1/saml" sp.logout: "<Enterprise_Search_URL>/logout"
Where:
-
<Application_ID>`is your Application ID, available in the application details in Azure. -
<Tenant_ID>`is your Tenant ID, available in the application details in Azure. -
<Enterprise_Search_URL>is your Enterprise Search endpoint, available from the Elasticsearch Service console. Ensure this is the same value that you set forIdentifier (Entity ID)in the earlier Azure AD configuration step.Remember to add this configuration for each node type in your user settings if you use several node types based on your deployment architecture (Dedicated Master, High IO, and/or High Storage).
Note that for
idp.metadata.pathwe’ve shown the format to construct the URL, but this should be identical to theApp Federation Metadata URLsetting that you made a note of in the previous step.
-
-
Next, configure Enterprise Search in order to enable SAML authentication:
- Log in to the Elasticsearch Service Console.
-
Update your Enterprise Search user settings with the following configuration:
ent_search.auth.ent-search-realm.source: elasticsearch-saml ent_search.auth.ent-search-realm.order: 1 ent_search.auth.ent-search-realm.description: "SAML login" ent_search.auth.ent-search-realm.icon: "https://my-company.org/company-logo.png"
You should now have successfully configured SSO access to both Kibana and Enterprise Search with Azure AD as the identity provider.
On this page