- Introducing Elasticsearch Service
- Adding data to Elasticsearch
- Migrating data
- Ingesting data from your application
- Ingest data with Node.js on Elasticsearch Service
- Ingest data with Python on Elasticsearch Service
- Ingest data from Beats to Elasticsearch Service with Logstash as a proxy
- Ingest data from a relational database into Elasticsearch Service
- Ingest logs from a Python application using Filebeat
- Ingest logs from a Node.js web application using Filebeat
- Configure Beats and Logstash with Cloud ID
- Best practices for managing your data
- Configure index management
- Enable cross-cluster search and cross-cluster replication
- Access other deployments of the same Elasticsearch Service organization
- Access deployments of another Elasticsearch Service organization
- Access deployments of an Elastic Cloud Enterprise environment
- Access clusters of a self-managed environment
- Enabling CCS/R between Elasticsearch Service and ECK
- Edit or remove a trusted environment
- Migrate the cross-cluster search deployment template
- Manage data from the command line
- Preparing a deployment for production
- Securing your deployment
- Monitoring your deployment
- Monitor with AutoOps
- Configure Stack monitoring alerts
- Access performance metrics
- Keep track of deployment activity
- Diagnose and resolve issues
- Diagnose unavailable nodes
- Why are my shards unavailable?
- Why is performance degrading over time?
- Is my cluster really highly available?
- How does high memory pressure affect performance?
- Why are my cluster response times suddenly so much worse?
- How do I resolve deployment health warnings?
- How do I resolve node bootlooping?
- Why did my node move to a different host?
- Snapshot and restore
- Managing your organization
- Your account and billing
- Billing Dimensions
- Billing models
- Using Elastic Consumption Units for billing
- Edit user account settings
- Monitor and analyze your account usage
- Check your subscription overview
- Add your billing details
- Choose a subscription level
- Check your billing history
- Update billing and operational contacts
- Stop charges for a deployment
- Billing FAQ
- Elasticsearch Service hardware
- Elasticsearch Service GCP instance configurations
- Elasticsearch Service GCP default provider instance configurations
- Elasticsearch Service AWS instance configurations
- Elasticsearch Service AWS default provider instance configurations
- Elasticsearch Service Azure instance configurations
- Elasticsearch Service Azure default provider instance configurations
- Change hardware for a specific resource
- Elasticsearch Service regions
- About Elasticsearch Service
- RESTful API
- Release notes
- March 25, 2025
- Enhancements and bug fixes - March 2025
- Enhancements and bug fixes - February 2025
- Enhancements and bug fixes - January 2025
- Enhancements and bug fixes - December 2024
- Enhancements and bug fixes - November 2024
- Enhancements and bug fixes - Late October 2024
- Enhancements and bug fixes - Early October 2024
- Enhancements and bug fixes - September 2024
- Enhancements and bug fixes - Late August 2024
- Enhancements and bug fixes - Early August 2024
- Enhancements and bug fixes - July 2024
- Enhancements and bug fixes - Late June 2024
- Enhancements and bug fixes - Early June 2024
- Enhancements and bug fixes - Early May 2024
- Bring your own key, and more
- AWS region EU Central 2 (Zurich) now available
- GCP region Middle East West 1 (Tel Aviv) now available
- Enhancements and bug fixes - March 2024
- Enhancements and bug fixes - January 2024
- Enhancements and bug fixes
- Enhancements and bug fixes
- Enhancements and bug fixes
- Enhancements and bug fixes
- AWS region EU North 1 (Stockholm) now available
- GCP regions Asia Southeast 2 (Indonesia) and Europe West 9 (Paris)
- Enhancements and bug fixes
- Enhancements and bug fixes
- Bug fixes
- Enhancements and bug fixes
- Role-based access control, and more
- Newly released deployment templates for Integrations Server, Master, and Coordinating
- Enhancements and bug fixes
- Enhancements and bug fixes
- Enhancements and bug fixes
- Enhancements and bug fixes
- Enhancements and bug fixes
- Enhancements and bug fixes
- Enhancements and bug fixes
- Enhancements and bug fixes
- Enhancements and bug fixes
- Enhancements and bug fixes
- Cross environment search and replication, and more
- Enhancements and bug fixes
- Enhancements and bug fixes
- Azure region Canada Central (Toronto) now available
- Azure region Brazil South (São Paulo) now available
- Azure region South Africa North (Johannesburg) now available
- Azure region Central India (Pune) now available
- Enhancements and bug fixes
- Azure new virtual machine types available
- Billing Costs Analysis API, and more
- Organization and billing API updates, and more
- Integrations Server, and more
- Trust across organizations, and more
- Organizations, and more
- Elastic Consumption Units, and more
- AWS region Africa (Cape Town) available
- AWS region Europe (Milan) available
- AWS region Middle East (Bahrain) available
- Enhancements and bug fixes
- Enhancements and bug fixes
- GCP Private Link, and more
- Enhancements and bug fixes
- GCP region Asia Northeast 3 (Seoul) available
- Enhancements and bug fixes
- Enhancements and bug fixes
- Native Azure integration, and more
- Frozen data tier and more
- Enhancements and bug fixes
- Azure region Southcentral US (Texas) available
- Azure region East US (Virginia) available
- Custom endpoint aliases, and more
- Autoscaling, and more
- Cross-region and cross-provider support, warm and cold data tiers, and more
- Better feature usage tracking, new cost and usage analysis page, and more
- New features, enhancements, and bug fixes
- AWS region Asia Pacific (Hong Kong)
- Enterprise subscription self service, log in with Microsoft, bug fixes, and more
- SSO for Enterprise Search, support for more settings
- Azure region Australia East (New South Wales)
- New logging features, better GCP marketplace self service
- Azure region US Central (Iowa)
- AWS region Asia Pacific (Mumbai)
- Elastic solutions and Microsoft Azure Marketplace integration
- AWS region Pacific (Seoul)
- AWS region EU West 3 (Paris)
- Traffic management and improved network security
- AWS region Canada (Central)
- Enterprise Search
- New security setting, in-place configuration changes, new hardware support, and signup with Google
- Azure region France Central (Paris)
- Regions AWS US East 2 (Ohio) and Azure North Europe (Ireland)
- Our Elasticsearch Service API is generally available
- GCP regions Asia East 1 (Taiwan), Europe North 1 (Finland), and Europe West 4 (Netherlands)
- Azure region UK South (London)
- GCP region US East 1 (South Carolina)
- GCP regions Asia Southeast 1 (Singapore) and South America East 1 (Sao Paulo)
- Snapshot lifecycle management, index lifecycle management migration, and more
- Azure region Japan East (Tokyo)
- App Search
- GCP region Asia Pacific South 1 (Mumbai)
- GCP region North America Northeast 1 (Montreal)
- New Elastic Cloud home page and other improvements
- Azure regions US West 2 (Washington) and Southeast Asia (Singapore)
- GCP regions US East 4 (N. Virginia) and Europe West 2 (London)
- Better plugin and bundle support, improved pricing calculator, bug fixes, and more
- GCP region Asia Pacific Southeast 1 (Sydney)
- Elasticsearch Service on Microsoft Azure
- Cross-cluster search, OIDC and Kerberos authentication
- AWS region EU (London)
- GCP region Asia Pacific Northeast 1 (Tokyo)
- Usability improvements and Kibana bug fix
- GCS support and private subscription
- Elastic Stack 6.8 and 7.1
- ILM and hot-warm architecture
- Elasticsearch keystore and more
- Trial capacity and more
- APM Servers and more
- Snapshot retention period and more
- Improvements and snapshot intervals
- SAML and multi-factor authentication
- Next generation of Elasticsearch Service
- Branding update
- Minor Console updates
- New Cloud Console and bug fixes
- What’s new with the Elastic Stack
How can I customize the components of my deployment?
editHow can I customize the components of my deployment?
editWhen you create or edit an existing deployment, you can fine-tune the capacity, add extensions, and select additional features.
Autoscaling
editAutoscaling reduces some of the manual effort required to manage a deployment by adjusting the capacity as demands on the deployment change. Currently, autoscaling is supported to scale Elasticsearch data tiers upwards, and to scale machine learning nodes both upwards and downwards. Check Deployment autoscaling to learn more.
Elasticsearch
editDepending upon how much data you have and what queries you plan to run, you need to select a cluster size that fits your needs. There is no silver bullet for deciding how much memory you need other than simply testing it. The cluster performance metrics in the Elasticsearch Service Console can tell you if your cluster is sized appropriately. You can also enable deployment monitoring for more detailed performance metrics. Fortunately, you can change the amount of memory allocated to the cluster later without any downtime for HA deployments.
To change a cluster’s topology, from deployment management, select Edit deployment from the Actions dropdown. Next, select a storage and RAM setting from the Size per zone drop-down list, and save your changes. When downsizing the cluster, make sure to have enough resources to handle the current load, otherwise your cluster will be under stress.
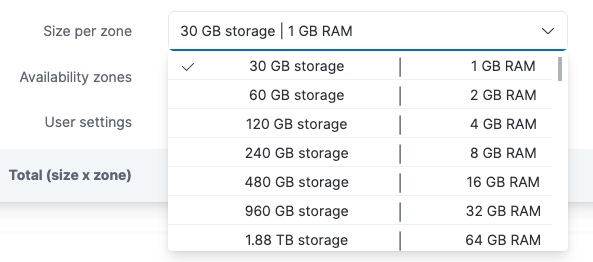
For trials, larger sizes are not available until you add a credit card.
Currently, half the memory is assigned to the JVM heap (a bit less when monitoring is activated). For example, on a 32 GB cluster, 16 GB are allotted to heap. The disk-to-RAM ratio currently is 1:24, meaning that you get 24 GB of storage space for each 1 GB of RAM. All clusters are backed by SSD drives.
For production systems, we recommend not using less than 4 GB of RAM for your cluster, which assigns 2 GB to the JVM heap.
The CPU resources assigned to a cluster are relative to the size of your cluster, meaning that a 32 GB cluster gets twice as much CPU resources as a 16 GB cluster. All clusters are guaranteed their share of CPU resources, as we do not overcommit resources. Smaller clusters up to and including 8 GB of RAM benefit from temporary CPU boosting to improve performance when needed most.
If you don’t want to autoscale your deployment, you can manually increase or decrease capacity by adjusting the size of hot, warm, cold, and frozen data tiers nodes. For example, you might want to add warm tier nodes if you have time series data that is accessed less frequently and rarely needs to be updated. Alternatively, you might need cold tier nodes if you have time series data that is accessed occasionally and not normally updated. For clusters that have six or more Elasticsearch nodes, dedicated master-eligible nodes are introduced. When your cluster grows, it becomes important to consider separating dedicated master-eligible nodes from dedicated data nodes.
We recommend using at least 4GB RAM for dedicated master nodes.
Fault tolerance
editHigh availability is achieved by running a cluster with replicas in multiple data centers (availability zones), to prevent against downtime when infrastructure problems occur or when resizing or upgrading deployments. We offer the options of running in one, two, or three data centers.
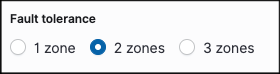
Running in two data centers or availability zones is our default high availability configuration. It provides reasonably high protection against infrastructure failures and intermittent network problems. You might want three data centers if you need even higher fault tolerance. Just one zone might be sufficient, if the cluster is mainly used for testing or development.
Some regions might have only two availability zones.
Like many other changes, you change the level of fault tolerance while the cluster is running. For example, when you prepare a new cluster for production use, you can first run it in a single data center and then add another data center right before deploying to production.
While multiple data centers or availability zones increase a cluster’s fault tolerance, they do not protect against problematic searches that cause nodes to run out of memory. For a cluster to be highly reliable and available, it is also important to have enough memory.
The node capacity you choose is per data center. The reason for this is that there is no point in having two data centers if the failure of one will result in a cascading error because the remaining data center cannot handle the total load. Through the allocation awareness in Elasticsearch, we configure the nodes so that your Elasticsearch cluster will automatically allocate replicas between each availability zone.
Sharding
editYou can review your Elasticsearch shard activity from Elasticsearch Service. At the bottom of the Elasticsearch page, you can hover over each part of the shard visualization for specific numbers.
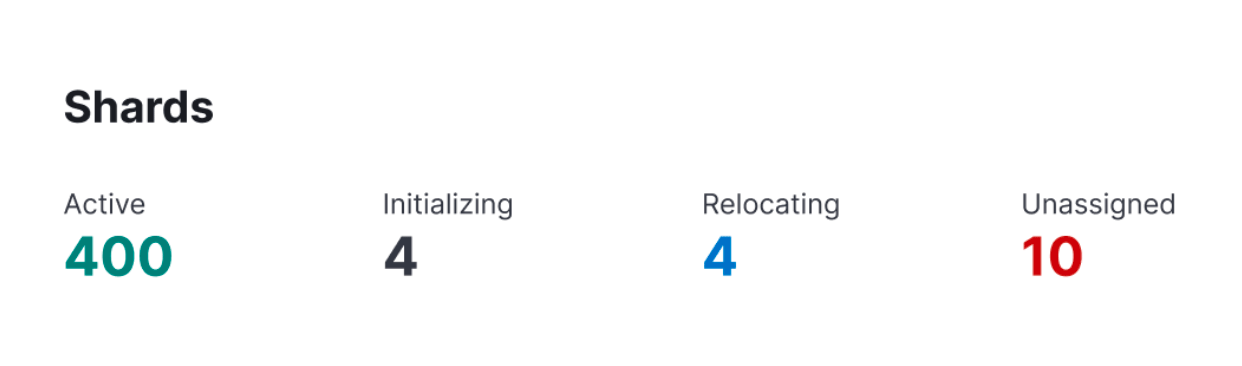
We recommend that you read Size your shards before you change the number of shards.
Manage user settings and extensions
editHere, you can configure user settings, extensions, and system settings (older versions only).
User settings
editSet specific configuration parameters to change how Elasticsearch and other Elastic products run. User settings are appended to the appropriate YAML configuration file, but not all settings are supported in Elasticsearch Service.
For more information, refer to Edit your user settings.
Extensions
editLists the official plugins available for your selected Elasticsearch version, as well as any custom plugins and user bundles with dictionaries or scripts.
When selecting a plugin from this list you get a version that has been tested with the chosen Elasticsearch version. The main difference between selecting a plugin from this list and uploading the same plugin as a custom extension is in who decides the version used. To learn more, check Add plugins and extensions.
The reason we do not list the version chosen on this page is because we reserve the option to change it when necessary. That said, we will not force a cluster restart for a simple plugin upgrade unless there are severe issues with the current version. In most cases, plugin upgrades are applied lazily, in other words when something else forces a restart like you changing the plan or Elasticsearch runs out of memory.
Only Gold and Platinum subscriptions have access to uploading custom plugins. All subscription levels, including Standard, can upload scripts and dictionaries.
Kibana
editA Kibana instance is created automatically as part of every deployment.
If you use a version before 5.0 or if your deployment didn’t include a Kibana instance initially, there might not be a Kibana endpoint URL shown, yet. To enable Kibana, select Enable. Enabling Kibana provides you with an endpoint URL, where you can access Kibana. It can take a short while to provision Kibana right after you select Enable, so if you get an error message when you first access the endpoint URL, try again.
Selecting Open will log you in to Kibana using single sign-on (SSO). For versions older than 7.9.2, you need to log in to Kibana with the elastic superuser. The password was provided when you created your deployment or
can be reset.
In production systems, you might need to control what Elasticsearch data users can access through Kibana. Refer to Securing your deployment to learn more.
Integrations Server
editIntegrations Server connects observability and security data from Elastic Agents and APM to Elasticsearch. An Integrations Server instance is created automatically as part of every deployment.
Refer to Manage your Integrations Server to learn more.
Enterprise Search
editEnterprise Search enables you to add modern search to your application or connect and unify content across your workplace. An Enterprise Search instance is created automatically as part of every deployment.
Refer to Enable Enterprise Search to learn more.
Security
editHere, you can configure features that keep your deployment secure: reset the password for the elastic user, set up traffic filters, and add settings to the Elasticsearch keystore. You can also set up remote connections to other deployments.
Actions
editThere are a few actions you can perform from the Actions dropdown:
- Edit the deployment
-
Reset the
elasticuser password. - Restart Elasticsearch - Needed only rarely, but full cluster restarts can help with a suspected operational issue before reaching out to Elastic for help.
- Delete your deployment - For deployment that you no longer need and don’t want to be charged for any longer. Deleting a deployment removes the Elasticsearch cluster and all your data permanently.
Use these actions with care. Deployments are not available while they restart and deleting a deployment does really remove the Elasticsearch cluster and all your data permanently.
On this page