- Introducing Elasticsearch Service
- Adding data to Elasticsearch
- Migrating data
- Ingesting data from your application
- Ingest data with Node.js on Elasticsearch Service
- Ingest data with Python on Elasticsearch Service
- Ingest data from Beats to Elasticsearch Service with Logstash as a proxy
- Ingest data from a relational database into Elasticsearch Service
- Ingest logs from a Python application using Filebeat
- Ingest logs from a Node.js web application using Filebeat
- Configure Beats and Logstash with Cloud ID
- Best practices for managing your data
- Configure index management
- Enable cross-cluster search and cross-cluster replication
- Access other deployments of the same Elasticsearch Service organization
- Access deployments of another Elasticsearch Service organization
- Access deployments of an Elastic Cloud Enterprise environment
- Access clusters of a self-managed environment
- Enabling CCS/R between Elasticsearch Service and ECK
- Edit or remove a trusted environment
- Migrate the cross-cluster search deployment template
- Manage data from the command line
- Preparing a deployment for production
- Securing your deployment
- Monitoring your deployment
- Monitor with AutoOps
- Configure Stack monitoring alerts
- Access performance metrics
- Keep track of deployment activity
- Diagnose and resolve issues
- Diagnose unavailable nodes
- Why are my shards unavailable?
- Why is performance degrading over time?
- Is my cluster really highly available?
- How does high memory pressure affect performance?
- Why are my cluster response times suddenly so much worse?
- How do I resolve deployment health warnings?
- How do I resolve node bootlooping?
- Why did my node move to a different host?
- Snapshot and restore
- Managing your organization
- Your account and billing
- Billing Dimensions
- Billing models
- Using Elastic Consumption Units for billing
- Edit user account settings
- Monitor and analyze your account usage
- Check your subscription overview
- Add your billing details
- Choose a subscription level
- Check your billing history
- Update billing and operational contacts
- Stop charges for a deployment
- Billing FAQ
- Elasticsearch Service hardware
- Elasticsearch Service GCP instance configurations
- Elasticsearch Service GCP default provider instance configurations
- Elasticsearch Service AWS instance configurations
- Elasticsearch Service AWS default provider instance configurations
- Elasticsearch Service Azure instance configurations
- Elasticsearch Service Azure default provider instance configurations
- Change hardware for a specific resource
- Elasticsearch Service regions
- About Elasticsearch Service
- RESTful API
- Release notes
- Enhancements and bug fixes - March 2025
- Enhancements and bug fixes - February 2025
- Enhancements and bug fixes - January 2025
- Enhancements and bug fixes - December 2024
- Enhancements and bug fixes - November 2024
- Enhancements and bug fixes - Late October 2024
- Enhancements and bug fixes - Early October 2024
- Enhancements and bug fixes - September 2024
- Enhancements and bug fixes - Late August 2024
- Enhancements and bug fixes - Early August 2024
- Enhancements and bug fixes - July 2024
- Enhancements and bug fixes - Late June 2024
- Enhancements and bug fixes - Early June 2024
- Enhancements and bug fixes - Early May 2024
- Bring your own key, and more
- AWS region EU Central 2 (Zurich) now available
- GCP region Middle East West 1 (Tel Aviv) now available
- Enhancements and bug fixes - March 2024
- Enhancements and bug fixes - January 2024
- Enhancements and bug fixes
- Enhancements and bug fixes
- Enhancements and bug fixes
- Enhancements and bug fixes
- AWS region EU North 1 (Stockholm) now available
- GCP regions Asia Southeast 2 (Indonesia) and Europe West 9 (Paris)
- Enhancements and bug fixes
- Enhancements and bug fixes
- Bug fixes
- Enhancements and bug fixes
- Role-based access control, and more
- Newly released deployment templates for Integrations Server, Master, and Coordinating
- Enhancements and bug fixes
- Enhancements and bug fixes
- Enhancements and bug fixes
- Enhancements and bug fixes
- Enhancements and bug fixes
- Enhancements and bug fixes
- Enhancements and bug fixes
- Enhancements and bug fixes
- Enhancements and bug fixes
- Enhancements and bug fixes
- Cross environment search and replication, and more
- Enhancements and bug fixes
- Enhancements and bug fixes
- Azure region Canada Central (Toronto) now available
- Azure region Brazil South (São Paulo) now available
- Azure region South Africa North (Johannesburg) now available
- Azure region Central India (Pune) now available
- Enhancements and bug fixes
- Azure new virtual machine types available
- Billing Costs Analysis API, and more
- Organization and billing API updates, and more
- Integrations Server, and more
- Trust across organizations, and more
- Organizations, and more
- Elastic Consumption Units, and more
- AWS region Africa (Cape Town) available
- AWS region Europe (Milan) available
- AWS region Middle East (Bahrain) available
- Enhancements and bug fixes
- Enhancements and bug fixes
- GCP Private Link, and more
- Enhancements and bug fixes
- GCP region Asia Northeast 3 (Seoul) available
- Enhancements and bug fixes
- Enhancements and bug fixes
- Native Azure integration, and more
- Frozen data tier and more
- Enhancements and bug fixes
- Azure region Southcentral US (Texas) available
- Azure region East US (Virginia) available
- Custom endpoint aliases, and more
- Autoscaling, and more
- Cross-region and cross-provider support, warm and cold data tiers, and more
- Better feature usage tracking, new cost and usage analysis page, and more
- New features, enhancements, and bug fixes
- AWS region Asia Pacific (Hong Kong)
- Enterprise subscription self service, log in with Microsoft, bug fixes, and more
- SSO for Enterprise Search, support for more settings
- Azure region Australia East (New South Wales)
- New logging features, better GCP marketplace self service
- Azure region US Central (Iowa)
- AWS region Asia Pacific (Mumbai)
- Elastic solutions and Microsoft Azure Marketplace integration
- AWS region Pacific (Seoul)
- AWS region EU West 3 (Paris)
- Traffic management and improved network security
- AWS region Canada (Central)
- Enterprise Search
- New security setting, in-place configuration changes, new hardware support, and signup with Google
- Azure region France Central (Paris)
- Regions AWS US East 2 (Ohio) and Azure North Europe (Ireland)
- Our Elasticsearch Service API is generally available
- GCP regions Asia East 1 (Taiwan), Europe North 1 (Finland), and Europe West 4 (Netherlands)
- Azure region UK South (London)
- GCP region US East 1 (South Carolina)
- GCP regions Asia Southeast 1 (Singapore) and South America East 1 (Sao Paulo)
- Snapshot lifecycle management, index lifecycle management migration, and more
- Azure region Japan East (Tokyo)
- App Search
- GCP region Asia Pacific South 1 (Mumbai)
- GCP region North America Northeast 1 (Montreal)
- New Elastic Cloud home page and other improvements
- Azure regions US West 2 (Washington) and Southeast Asia (Singapore)
- GCP regions US East 4 (N. Virginia) and Europe West 2 (London)
- Better plugin and bundle support, improved pricing calculator, bug fixes, and more
- GCP region Asia Pacific Southeast 1 (Sydney)
- Elasticsearch Service on Microsoft Azure
- Cross-cluster search, OIDC and Kerberos authentication
- AWS region EU (London)
- GCP region Asia Pacific Northeast 1 (Tokyo)
- Usability improvements and Kibana bug fix
- GCS support and private subscription
- Elastic Stack 6.8 and 7.1
- ILM and hot-warm architecture
- Elasticsearch keystore and more
- Trial capacity and more
- APM Servers and more
- Snapshot retention period and more
- Improvements and snapshot intervals
- SAML and multi-factor authentication
- Next generation of Elasticsearch Service
- Branding update
- Minor Console updates
- New Cloud Console and bug fixes
- What’s new with the Elastic Stack
Access performance metrics
editAccess performance metrics
editCluster performance metrics are available directly in the Elasticsearch Service Console. The graphs on this page include a subset of Elasticsearch Service-specific performance metrics.
For advanced views or production monitoring, enable logging and monitoring. The monitoring application provides more advanced views for Elasticsearch and JVM metrics, and includes a configurable retention period.
To access cluster performance metrics:
- Log in to the Elasticsearch Service Console.
-
Find your deployment on the home page in the Elasticsearch Service card and select Manage to access it directly. Or, select Hosted deployments to go to the deployments page to view all of your deployments.
On the deployments page you can narrow your deployments by name, ID, or choose from several other filters. To customize your view, use a combination of filters, or change the format from a grid to a list. For example, you might want to select Is unhealthy and Has master problems to get a short list of deployments that need attention.
- From your deployment menu, go to the Performance page.
The following metrics are available:
CPU usage
edit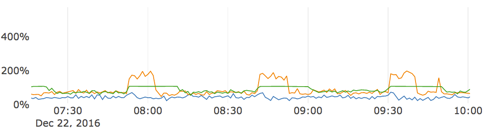
Shows the maximum usage of the CPU resources assigned to your Elasticsearch cluster, as a percentage. CPU resources are relative to the size of your cluster, so that a cluster with 32GB of RAM gets assigned twice as many CPU resources as a cluster with 16GB of RAM. All clusters are guaranteed their share of CPU resources, as Elasticsearch Service infrastructure does not overcommit any resources. CPU credits permit boosting the performance of smaller clusters temporarily, so that CPU usage can exceed 100%.
This chart reports the maximum CPU values over the sampling period. Logs and Metrics ingested into Stack Monitoring's "CPU Usage" instead reflects the average CPU over the sampling period. Therefore, you should not expect the two graphs to look exactly the same. When investigating CPU-related performance issues, you should default to Stack Monitoring.
CPU credits
edit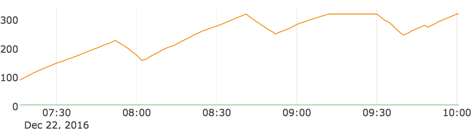
Shows your remaining CPU credits, measured in seconds of CPU time. CPU credits enable the boosting of CPU resources assigned to your cluster to improve performance temporarily when it is needed most. For more details check How to use vCPU to boost your instance.
Number of requests
edit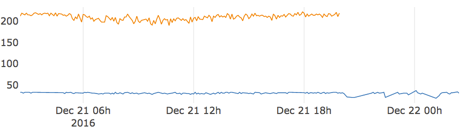
Shows the number of requests that your cluster receives per second, separated into search requests and requests to index documents. This metric provides a good indicator of the volume of work that your cluster typically handles over time which, together with other performance metrics, helps you determine if your cluster is sized correctly. Also lets you check if there is a sudden increase in the volume of user requests that might explain an increase in response times.
Search response times
edit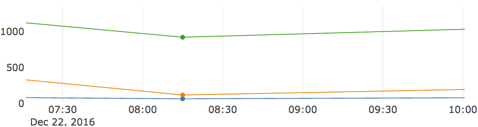
Indicates the amount of time that it takes for your Elasticsearch cluster to complete a search query, in milliseconds. Response times won’t tell you about the cause of a performance issue, but they are often a first indicator that something is amiss with the performance of your Elasticsearch cluster.
Index response times
edit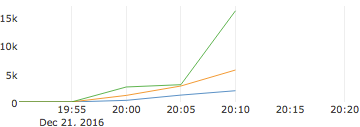
Indicates the amount of time that it takes for your Elasticsearch cluster to complete an indexing operation, in milliseconds. Response times won’t tell you about the cause of a performance issue, but they are often a first indicator that something is amiss with the performance of your Elasticsearch cluster.
Memory pressure per node
edit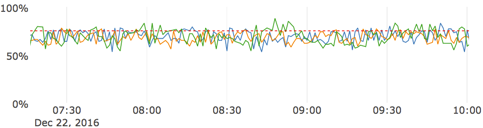
Indicates the total memory used by the JVM heap over time. We’ve configured Elasticsearch’s garbage collector to keep memory usage below 75% for heaps of 8GB or larger. For heaps smaller than 8GB, the threshold is 85%. If memory pressure consistently remains above this threshold, you might need to resize your cluster or reduce memory consumption. Check how high memory pressure can cause performance issues.
GC overhead per node
edit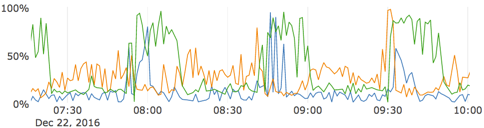
Indicates the overhead involved in JVM garbage collection to reclaim memory.
Tips for working with performance metrics
editPerformance correlates directly with resources assigned to your cluster, and many of these metrics will show some sort of correlation with each other when you are trying to determine the cause of a performance issue. Take a look at some of the scenarios included in this section to learn how you can determine the cause of performance issues.
It is not uncommon for performance issues on Elasticsearch Service to be caused by an undersized cluster that cannot cope with the workload it is being asked to handle. If your cluster performance metrics often shows high CPU usage or excessive memory pressure, consider increasing the size of your cluster soon to improve performance. This is especially true for clusters that regularly reach 100% of CPU usage or that suffer out-of-memory failures; it is better to resize your cluster early when it is not yet maxed out than to have to resize a cluster that is already overwhelmed. Changing the configuration of your cluster may add some overhead if data needs to be migrated to the new nodes, which can increase the load on a cluster further and delay configuration changes.
To help diagnose high CPU usage you can also use the Elasticsearch nodes hot threads API, which identifies the threads on each node that have the highest CPU usage or that have been executing for a longer than normal period of time.
Got an overwhelmed cluster that needs to be upsized? Try enabling maintenance mode first. It will likely help with configuration changes.
Work with the metrics shown in Cluster Performance Metrics section to help you find the information you need:
-
Hover on any part of a graph to get additional information. For example, hovering on a section of a graph that shows response times reveals the percentile that responses fall into at that point in time:
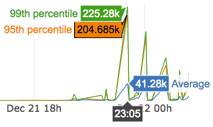
-
Zoom in on a graph by drawing a rectangle to select a specific time window. As you zoom in one metric, other performance metrics change to show data for the same time window.
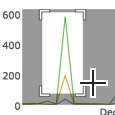
-
Pan around with
 to make sure that you can get the right parts of a metric graph as you zoom in.
to make sure that you can get the right parts of a metric graph as you zoom in.
-
Reset the metric graph axes with
 , which returns the graphs to their original scale.
, which returns the graphs to their original scale.
Cluster performance metrics are shown per node and are color-coded to indicate which running Elasticsearch instance they belong to.
Cluster restarts after out-of-memory failures
editFor clusters that suffer out-of-memory failures, it can be difficult to determine whether the clusters are in a completely healthy state afterwards. For this reason, Elasticsearch Service automatically reboots clusters that suffer out-of-memory failures.
You will receive an email notification to let you know that a restart occurred. For repeated alerts, the emails are aggregated so that you do not receive an excessive number of notifications. Either resizing your cluster to reduce memory pressure or reducing the workload that a cluster is being asked to handle can help avoid these cluster restarts.
On this page