- Kibana Guide: other versions:
- What is Kibana?
- What’s new in 7.9
- Get started
- Set up Kibana
- Discover
- Dashboard
- Canvas
- Maps
- Machine learning
- Graph
- Visualize
- Observability
- Logs
- Metrics
- APM
- Uptime
- Elastic Security
- Dev Tools
- Stack Monitoring
- Stack Management
- Ingest Manager
- Reporting
- Alerting and Actions
- REST API
- Kibana plugins
- Accessibility
- Breaking Changes
- Release Notes
- Kibana 7.9.3
- Kibana 7.9.2
- Kibana 7.9.1
- Kibana 7.9.0
- Kibana 7.8.1
- Kibana 7.8.0
- Kibana 7.7.1
- Kibana 7.7.0
- Kibana 7.6.2
- Kibana 7.6.1
- Kibana 7.6.0
- Kibana 7.5.2
- Kibana 7.5.1
- Kibana 7.5.0
- Kibana 7.4.2
- Kibana 7.4.1
- Kibana 7.4.0
- Kibana 7.3.2
- Kibana 7.3.1
- Kibana 7.3.0
- Kibana 7.2.1
- Kibana 7.2.0
- Kibana 7.1.1
- Kibana 7.1.0
- Kibana 7.0.1
- Kibana 7.0.0
- Kibana 7.0.0-rc2
- Kibana 7.0.0-rc1
- Kibana 7.0.0-beta1
- Kibana 7.0.0-alpha2
- Kibana 7.0.0-alpha1
- Developer guide
IMPORTANT: No additional bug fixes or documentation updates
will be released for this version. For the latest information, see the
current release documentation.
Add a choropleth layer
editAdd a choropleth layer
editNow that you have a map, you’ll want to add layers to it. The first layer you’ll add is a choropleth layer to shade world countries by web log traffic. Darker shades symbolize countries with more web log traffic, and lighter shades symbolize countries with less traffic.
- Click Add layer.
- Select Choropleth.
- From the Layer dropdown menu, select World Countries.
- Under Statistics source, set Index pattern to kibana_sample_data_logs.
- Set Join field to geo.src.
- Click the Add layer button.
-
Set Name to
Total Requests by Country. - Set Opacity to 50%.
- Click Add under Tooltip fields.
- In the popover, select ISO 3166-1 alpha-2 code and name and click Add.
- Under Fill color, select the grey color ramp.
- Under Border color, change the selected color to white.
-
Click Save & close.
Your map now looks like this:
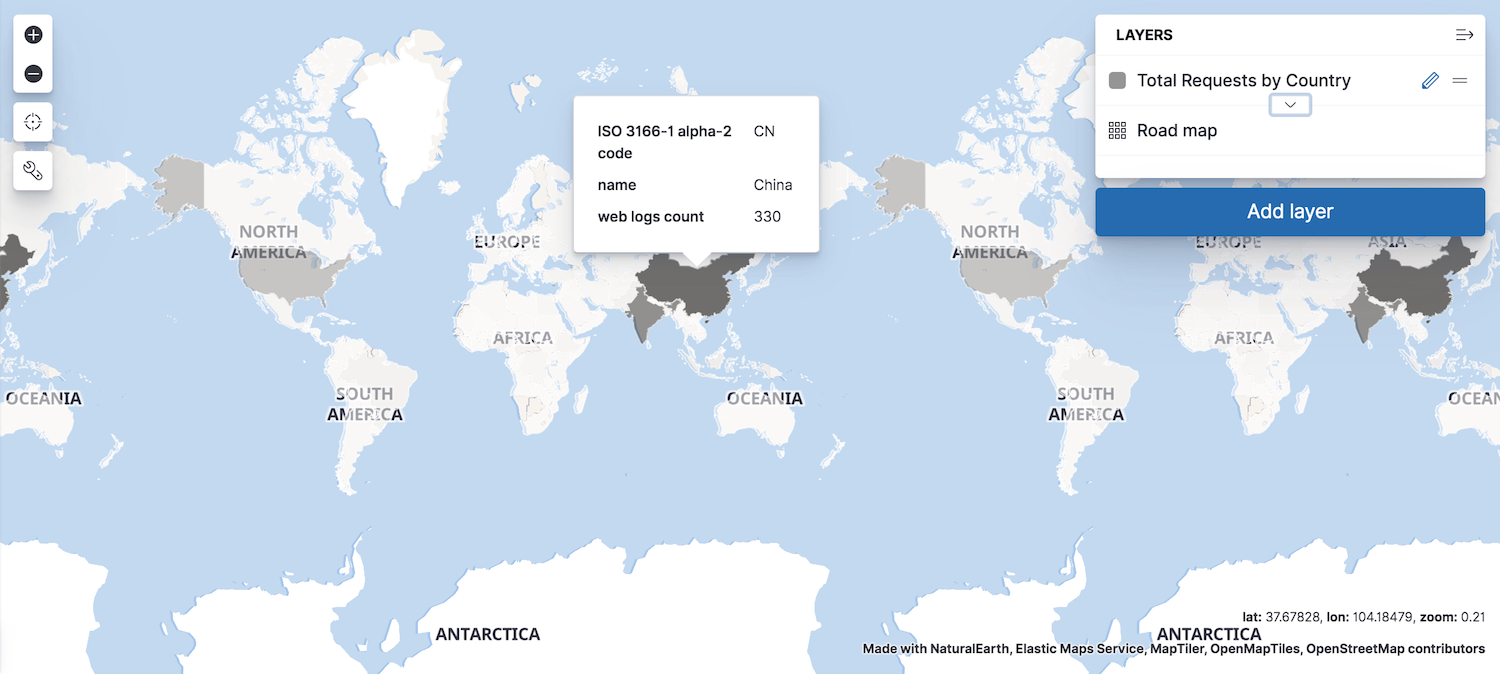
Was this helpful?
Thank you for your feedback.