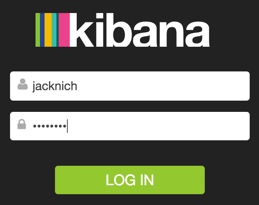Using Kibana with Shield
editUsing Kibana with Shield
editKibana users have to authenticate when your cluster has Shield installed. You configure Shield roles for your Kibana users to control what data those users can access. Kibana runs a webserver that makes requests to Elasticsearch on the client’s behalf, so you also need to configure credentials for the Kibana server so those requests can be authenticated.
You must configure Kibana to encrypt communications between the browser and the Kibana server to prevent user passwords from being sent in the clear. If are using SSL/TLS to encrypt traffic to and from the nodes in your Elasticsearch cluster, you must also configure Kibana to connect to Elasticsearch via HTTPS.
If you are using Kibana 3, you must use Shield 1.3, which is compatible with Elasticsearch 1.5+. For more information, see Using Kibana 3 with Shield.
With Shield installed, if you load a Kibana dashboard that accesses data in an index that you are not authorized to view, you get an error that indicates the index does not exist. Kibana and Shield do not currently provide a way to control which users can load which dashboards.
To use Kibana with Shield:
-
Configure credentials for the Kibana server. The Kibana server needs access to the cluster monitoring APIs and the
.kibanaindex. The server does not need access to user indexes. The required privileges are specified in the kibana4_server role provided in the default Shieldroles.ymlfile.-
Create a user account for the Kibana server and assign it the
kibana4_serverrole. For example, if you’re using the defaultfilerealm, you can create akibana-serveruser with theuseraddcommand:esusers useradd kibana4-server -r kibana4_server -p password
If you are using an LDAP or Active Directory realm, you need to create a user for the Kibana server and map the user’s distinguished name to the
kibana4_serverrole in the Shield role mapping file. By default, role mappings are stored inconfig/shield/role_mapping.yml. For example, the following snippet assigns thekibana4_serverrole to an LDAP or Active Directory user namedkibana-server:kibana4_server: - "cn=kibana-server,cn=applications,dc=example,dc=com"
-
Specify the credentials for your Kibana server user in the Kibana configuration file,
/config/kibana.yml.elasticsearch.username: "kibana4-server" elasticsearch.password: "password"
-
-
Derive Kibana user roles from the example
my_kibana_useruser role and add them toroles.ymlto control which indices your Kibana users can access. Kibana users need access to the indices that they will be working with and the.kibanaindex where their saved searches, visualizations, and dashboards are stored. Users also need access to thekibana-devnullindex. The examplemy_kibana_userrole grants read access to the indices that match thelogstash-*pattern and full access to the.kibanaindex, which is required.You can define as many different roles for your Kibana users as you need.
For example, the following
my_kibana_userrole only allows users to discover and visualize data in thelogstash-*indices. -
Assign the appropriate roles to your Kibana users or groups of users:
-
If you’re using the
nativerealm, you can assign roles using the User Management API. For example, the following creates a user namedjacknichand assigns it thekibana_monitoringrole:POST /_shield/user/jacknich { "password" : "t0pS3cr3t", "roles" : [ "kibana_monitoring" ] } -
If you are using an LDAP or Active Directory realm, you can either assign roles on a per user basis, or assign roles to groups of users. By default, role mappings are stored in
config/shield/role_mapping.yml. For example, the following snippet assigns thekibana_monitoringrole to the group namedadminsand the user named Jack Nicholson:kibana_monitoring: - "cn=admins,dc=example,dc=com" - "cn=Jack Nicholson,dc=example,dc=com"
-
-
If you have enabled SSL encryption in Shield, configure Kibana to connect to Elasticsearch via HTTPS. To do this:
-
Specify the HTTPS protocol in the
elasticsearch.urlsetting in the Kibana configuration file,kibana.yml:elasticsearch.url: "https://<your_elasticsearch_host>.com:9200"
-
If you are using your own CA to sign certificates for Elasticsearch, set the
elasticsearch.ssl.casetting inkibana.ymlto specify the location of the PEM file.elasticsearch.ssl.ca: /path/to/your/cacert.pem
-
-
Configure Kibana to encrypt communications between the browser and the Kibana server. To do this, set the
server.ssl.keyandserver.ssl.certproperties inkibana.yml:server.ssl.key: /path/to/your/server.key server.ssl.cert: /path/to/your/server.crt
Once you enable SSL encryption between the browser and the Kibana server, access Kibana via HTTPS. For example,
https://localhost:5601.Enabling browser encryption is required to prevent passing user credentials in the clear.
-
Install the Shield plugin into Kibana. The Shield plugin secures user sessions and enables users to log in and out of Kibana. To install the Shield plugin:
-
Run the following command in your Kibana installation directory to install the Shield plugin.
bin/kibana plugin --install kibana/shield/2.3.5
To perform an offline install, download the Shield plugin from
http://download.elastic.co/kibana/shield/shield-2.3.5.tar.gz(sha1) and runbin/kibana plugin --install shield --url file:///path/to/file/shield-2.3.5.tar.gz. -
Set the
shield.encryptionKeyproperty in thekibana.ymlconfiguration file. You can use any text string as the encryption key.shield.encryptionKey: "something_secret"
-
To change the default session duration, set the
shield.sessionTimeoutproperty in thekibana.ymlconfiguration file. By default, sessions expire after 30 minutes. The timeout is specified in milliseconds. For example, set the timeout to 600000 to expire sessions after 10 minutes:shield.sessionTimeout: 600000
-
-
Restart Kibana and verify that you can sign in as a user. If you are running Kibana locally, go to
https://localhost:5601and enter the credentials for a user you’ve assigned a Kibana user role. For example, you could log in as thejacknichuser created in step 3.This must be a user who has been assigned a role derived from the example
my_kibana_useruser role. Kibana server credentials should only be used internally by the Kibana server. Thekibana4_serverrole doesn’t grant permission to access user indices.
Shield UI Settings
edit| Name | Default | Description |
|---|---|---|
|
- |
An arbitrary string to use as the encryption key. Required. |
|
1800000 ms (30 minutes) |
Sets the session duration. |
|
|
Advanced setting. Set to |
Default Roles for Kibana
editA default role for the Kibana server is provided in roles.yml.
kibana4_server:
cluster:
- monitor
indices:
- names: '.kibana'
privileges:
- all