WARNING: Version 5.0 of Kibana has passed its EOL date.
This documentation is no longer being maintained and may be removed. If you are running this version, we strongly advise you to upgrade. For the latest information, see the current release documentation.
Area Charts
editArea Charts
editThis chart’s Y axis is the metrics axis. The following aggregations are available for this axis:
- Count
- The count aggregation returns a raw count of the elements in the selected index pattern.
- Average
- This aggregation returns the average of a numeric field. Select a field from the drop-down.
- Sum
- The sum aggregation returns the total sum of a numeric field. Select a field from the drop-down.
- Min
- The min aggregation returns the minimum value of a numeric field. Select a field from the drop-down.
- Max
- The max aggregation returns the maximum value of a numeric field. Select a field from the drop-down.
- Unique Count
- The cardinality aggregation returns the number of unique values in a field. Select a field from the drop-down.
- Percentiles
- The percentile aggregation divides the values in a numeric field into percentile bands that you specify. Select a field from the drop-down, then specify one or more ranges in the Percentiles fields. Click the X to remove a percentile field. Click + Add to add a percentile field.
- Percentile Rank
- The percentile ranks aggregation returns the percentile rankings for the values in the numeric field you specify. Select a numeric field from the drop-down, then specify one or more percentile rank values in the Values fields. Click the X to remove a values field. Click +Add to add a values field.
You can add an aggregation by clicking the + Add Metrics button.
The X axis of this chart is the buckets axis. You can define buckets for the X axis, for a split area on the chart, or for split charts.
This chart’s X axis supports the following aggregations. Click the linked name of each aggregation to visit the main Elasticsearch documentation for that aggregation.
- Date Histogram
- A date histogram is built from a numeric field and organized by date. You can specify a time frame for the intervals in seconds, minutes, hours, days, weeks, months, or years. You can also specify a custom interval frame by selecting Custom as the interval and specifying a number and a time unit in the text field. Custom interval time units are s for seconds, m for minutes, h for hours, d for days, w for weeks, and y for years. Different units support different levels of precision, down to one second.
- Histogram
- A standard histogram is built from a numeric field. Specify an integer interval for this field. Select the Show empty buckets checkbox to include empty intervals in the histogram.
- Range
- With a range aggregation, you can specify ranges of values for a numeric field. Click Add Range to add a set of range endpoints. Click the red (x) symbol to remove a range.
- Date Range
- A date range aggregation reports values that are within a range of dates that you specify. You can specify the ranges for the dates using date math expressions. Click Add Range to add a set of range endpoints. Click the red (x) symbol to remove a range.
- IPv4 Range
- The IPv4 range aggregation enables you to specify ranges of IPv4 addresses. Click Add Range to add a set of range endpoints. Click the red (x) symbol to remove a range.
- Terms
- A terms aggregation enables you to specify the top or bottom n elements of a given field to display, ordered by count or a custom metric.
- Filters
-
You can specify a set of filters for the data.
You can specify a filter as a query string or in JSON format, just as in the Discover search bar. Click Add Filter to
add another filter. Click the
 label button to open the label field, where
you can type in a name to display on the visualization.
label button to open the label field, where
you can type in a name to display on the visualization.
- Significant Terms
- Displays the results of the experimental significant terms aggregation.
Once you’ve specified an X axis aggregation, you can define sub-aggregations to refine the visualization. Click + Add Sub Aggregation to define a sub-aggregation, then choose Split Area or Split Chart, then select a sub-aggregation from the list of types.
When multiple aggregations are defined on a chart’s axis, you can use the up or down arrows to the right of the aggregation’s type to change the aggregation’s priority.
Enter a string in the Custom Label field to change the display label.
For example, a chart of dates with incident counts can display dates in chronological order, or you can raise the priority of the incident-reporting aggregation to show the most active dates first. The chronological order might show a time-dependent pattern in incident count, and sorting by active dates can reveal particular outliers in your data.
You can customize the colors of your visualization by clicking the color dot next to each label to display the color picker.
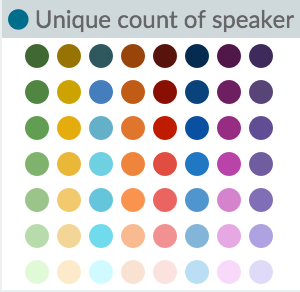
You can click the Advanced link to display more customization options for your metrics or bucket aggregation:
- Exclude Pattern
- Specify a pattern in this field to exclude from the results.
- Include Pattern
- Specify a pattern in this field to include in the results.
- JSON Input
- A text field where you can add specific JSON-formatted properties to merge with the aggregation definition, as in the following example:
{ "script" : "doc['grade'].value * 1.2" }
In Elasticsearch releases 1.4.3 and later, this functionality requires you to enable dynamic Groovy scripting.
The availability of these options varies depending on the aggregation you choose.
Select the Options tab to change the following aspects of the chart:
- Chart Mode
- When you have multiple Y-axis aggregations defined for your chart, you can use this drop-down to affect how the aggregations display on the chart:
- stacked
- Stacks the aggregations on top of each other.
- overlap
- The aggregations overlap, with translucency indicating areas of overlap.
- wiggle
- Displays the aggregations as a streamgraph.
- percentage
- Displays each aggregation as a proportion of the total.
- silhouette
- Displays each aggregation as variance from a central line.
Checkboxes are available to enable and disable the following behaviors:
- Smooth Lines
- Check this box to curve the top boundary of the area from point to point.
- Set Y-Axis Extents
- Check this box and enter values in the y-max and y-min fields to set the Y axis to specific values.
- Scale Y-Axis to Data Bounds
- The default Y axis bounds are zero and the maximum value returned in the data. Check this box to change both upper and lower bounds to match the values returned in the data.
- Show Tooltip
- Check this box to enable the display of tooltips.
Viewing Detailed Information
editTo display the raw data behind the visualization, click the bar at the bottom of the container. Tabs with detailed information about the raw data replace the visualization:
TableA representation of the underlying data, presented as a paginated data grid. You can sort the items in the table by clicking on the table headers at the top of each column.
RequestThe raw request used to query the server, presented in JSON format.
ResponseThe raw response from the server, presented in JSON format.
StatisticsA summary of the statistics related to the request and the response, presented as a data grid. The data grid includes the query duration, the request duration, the total number of records found on the server, and the index pattern used to make the query.
To export the raw data behind the visualization as a comma-separated-values (CSV) file, click on either the Raw or Formatted links at the bottom of any of the detailed information tabs. A raw export contains the data as it is stored in Elasticsearch. A formatted export contains the results of any applicable Kibana field formatters.