It is time to say goodbye: This version of Elastic Cloud Enterprise has reached end-of-life (EOL) and is no longer supported.
The documentation for this version is no longer being maintained. If you are running this version, we strongly advise you to upgrade. For the latest information, see the current release documentation.
PrivateLink traffic filters
editPrivateLink traffic filters
editTraffic filtering, to only Private Link connections, is one of the security layers available in Elastic Cloud Enterprise. It allows you to limit how your deployments can be accessed.
See Traffic Filter article for the general concepts behind traffic filtering in Elastic Cloud Enterprise.
PrivateLink filtering is supported only for AWS regions.
AWS PrivateLink establishes a secure connection between two AWS Virtual Private Clouds (VPCs). The VPCs can belong to separate accounts, i.e. a service provider and its service consumers. AWS routes the PrivateLink traffic within the AWS data center and never exposes it to the public internet. In such a configuration, Elastic Cloud is the third-party service provider and the customers are service consumers.
Private Link is a connection between a VPC Endpoint and a PrivateLink Service.
The process of setting up the Private Link connection to your clusters is split between AWS (e.g. by using AWS console) and Elastic Cloud UI. These are the high-level steps:
| AWS console | Elastic Cloud |
|---|---|
1. Create a VPC endpoint using Elastic Cloud service name. |
|
2. Create a DNS record pointing to the VPC endpoint. |
|
3. Create a Private Link rule set with your VPC endpoint ID. |
|
4. Associate the Private Link rule set with your deployments. |
|
5. Interact with your deployments over Private Link. |
Create your VPC endpoint and DNS entries in AWS
edit-
Create a VPC endpoint in your VPC using the service name for your region.
Follow the AWS instructions for details on creating a VPC interface endpoint to an endpoint service.
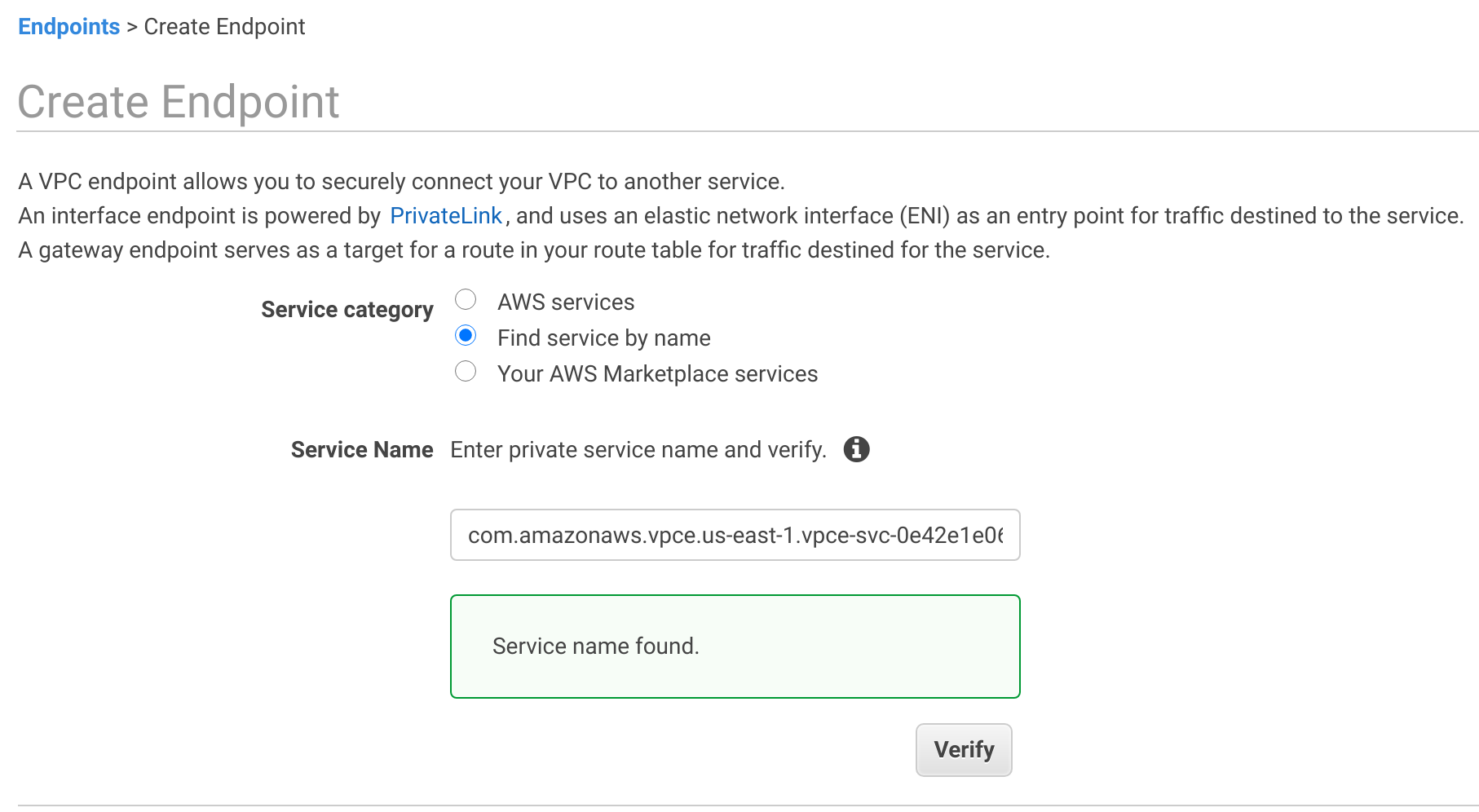
-
Create a DNS record.
You need to create a DNS CNAME alias that points to the PrivateLink Endpoint. Add the record to a private DNS zone in your VPC. Use the alias for your region from the table above as a name, and the VPC endpoint DNS name as a value.
Follow the AWS instructions for details on creating a CNAME record which points to your VPC endpoint DNS name.
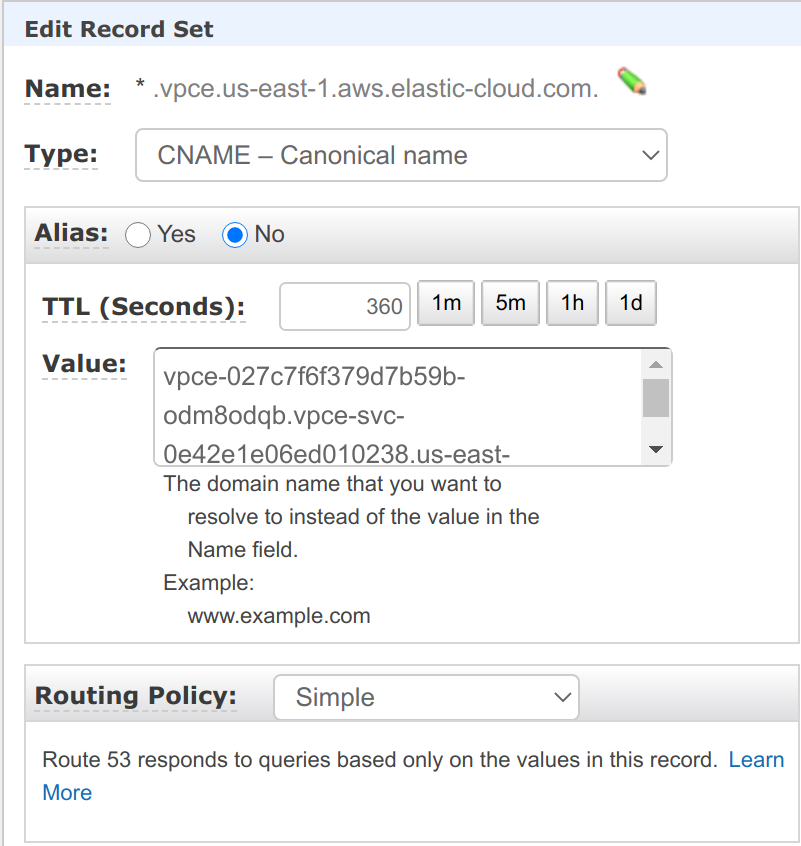
Add the Private Link rules to your deployments
editCreate rules with the VPC endpoint
editOnce you know your VPC endpoint ID you can create a Private Link traffic filter rule set. . Log into the Cloud UI. . From the Platform menu, select Security.
- Click Create filter.
- Select Private link endpoint.
- Create your rule set, providing a meaningful name and description.
- Enter you VPC endpoint ID.
-
Select if this rule set should be automatically attached to new deployments.
Each rule set is bound to a particular region and can be only assigned to deployments in the same region.
The next step is to associate the rule set with your deployments.
Finding your VPC endpoint ID
editHaving trouble finding your VPC endpoint ID? You can find it in the AWS console.
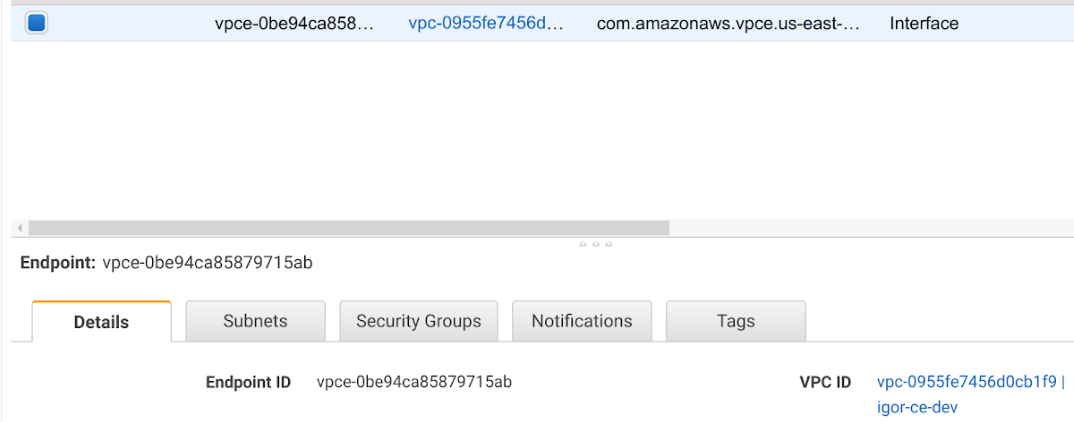
Edit a Private Link connection
editYou can edit a rule set name or to change the VPC endpoint ID.
- From the Platform menu, select Security.
- Find the rule set you want to edit.
- Click the Edit icon.
Delete an IP filter rule set
editIf you need to remove a rule set, you must first remove any associations with deployments.
To delete a rule set with all its rules:
- Remove any deployment associations.
- From the Platform menu, select Security.
- Find the rule set you want to edit.
- Click the Remove icon. The icon is inactive if there are deployments assigned to the rule set.
Associate a Private Link rule set with your deployment
editTo associate a Private Link rule set with your deployment:
- Go to the deployment.
- On the Security page, under Traffic filters click Apply filter.
- Select the filter you want to apply and click Apply filter.
Remove a Private Link rule set association from your deployment
editTo remove an association through the UI:
- Go to the deployment.
- On the Security page, under Traffic filters simply click Remove.
Access the deployment over PrivateLink
editFor traffic to connect with the deployment over PrivateLink, the client making the request needs to be located within the VPC where you’ve created the VPC endpoint. You can also setup network traffic to flow through the originating VPC from somewhere else, such as another VPC or VPN from your corporate network. This assumes that the VPC endpoint and the DNS record are also available within that context. See your service provider documentation for setup instructions.
Use the alias you’ve set up as CNAME DNS record to access your deployment.
E.g. if your deployment ID is 85ca66487aba4c81bc915cb909fa843c and it is located in eu-central-1 region you can access it under 85ca66487aba4c81bc915cb909fa843c.vpce.eu-central-1.aws.elastic-cloud.com.