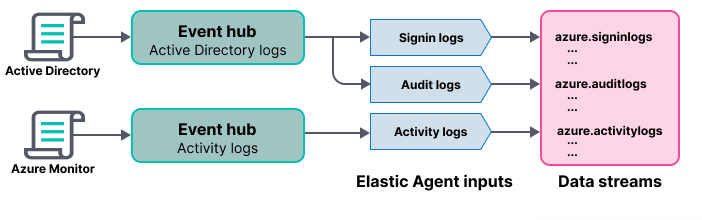- Observability: other versions:
- Get started
- What is Elastic Observability?
- What’s new in 8.17
- Quickstart: Monitor hosts with Elastic Agent
- Quickstart: Monitor your Kubernetes cluster with Elastic Agent
- Quickstart: Unified Kubernetes Observability with Elastic Distributions of OpenTelemetry (EDOT)
- Quickstart: Collect data with AWS Firehose
- Add data from Splunk
- Applications and services
- Application performance monitoring (APM)
- Get started
- Learn about data types
- Collect application data
- View and analyze data
- Act on data
- Use APM securely
- Manage storage
- Configure APM Server
- Monitor APM Server
- APM APIs
- Troubleshooting
- Upgrade
- Release notes
- Known issues
- Synthetic monitoring
- Get started
- Scripting browser monitors
- Configure lightweight monitors
- Manage monitors
- Work with params and secrets
- Analyze monitor data
- Monitor resources on private networks
- Use the CLI
- Configure projects
- Multi-factor Authentication
- Configure Synthetics settings
- Grant users access to secured resources
- Manage data retention
- Use Synthetics with traffic filters
- Migrate from the Elastic Synthetics integration
- Scale and architect a deployment
- Synthetics support matrix
- Synthetics Encryption and Security
- Troubleshooting
- Real user monitoring
- Uptime monitoring (deprecated)
- Tutorial: Monitor a Java application
- Application performance monitoring (APM)
- CI/CD
- Cloud
- Infrastructure and hosts
- Logs
- Troubleshooting
- Incident management
- Data set quality
- Observability AI Assistant
- Reference
Monitor Microsoft Azure with Elastic Agent
editMonitor Microsoft Azure with Elastic Agent
editIn this tutorial, you’ll learn how to deploy Elastic Agent and monitor your Azure infrastructure with Elastic Observability.
What you’ll learn
editYou’ll learn how to:
- Create an Azure service principal with permissions to read monitoring data.
- Collect Azure billing metrics.
- Collect Azure activity logs.
- Visualize the logs and infrastructure metrics in Kibana.
Step 1: Create an Azure service principal
editIn this step, you create an Azure service principal and then grant them access to use the Azure REST API.
The Azure REST API allows you to get insights into your Azure resources using different operations. To access the Azure REST API, you need to use the Azure Resource Manager authentication model. Therefore, you must authenticate all requests with Azure Active Directory (Azure AD). You can create the service principal using the Azure portal or Azure PowerShell. Then, you need to grant access permission, which is detailed here. This tutorial shows how to use the Azure portal.
Create an Azure service principal
edit- Go to the Microsoft Azure Portal. Search for and select Azure Active Directory.
- In the navigation pane, select App registrations and then click New registration.
-
Type the name of your application (this tutorial uses
ingest-tutorial-monitor-azure) and click Register (accept the default values for other settings).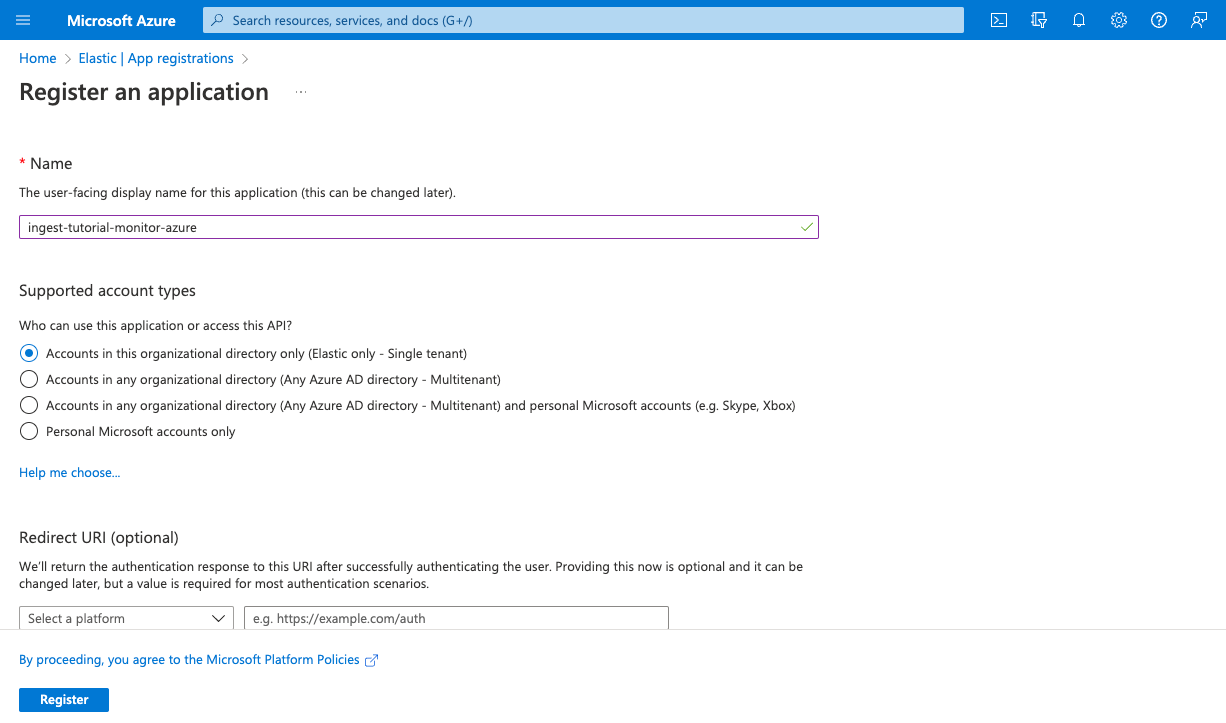
Copy the Application (client) ID and save it for later. This ID is required to configure Elastic Agent to connect to your Azure account.
-
In the navigation pane, select Certificates & secrets, and then click New client secret to create a new security key.
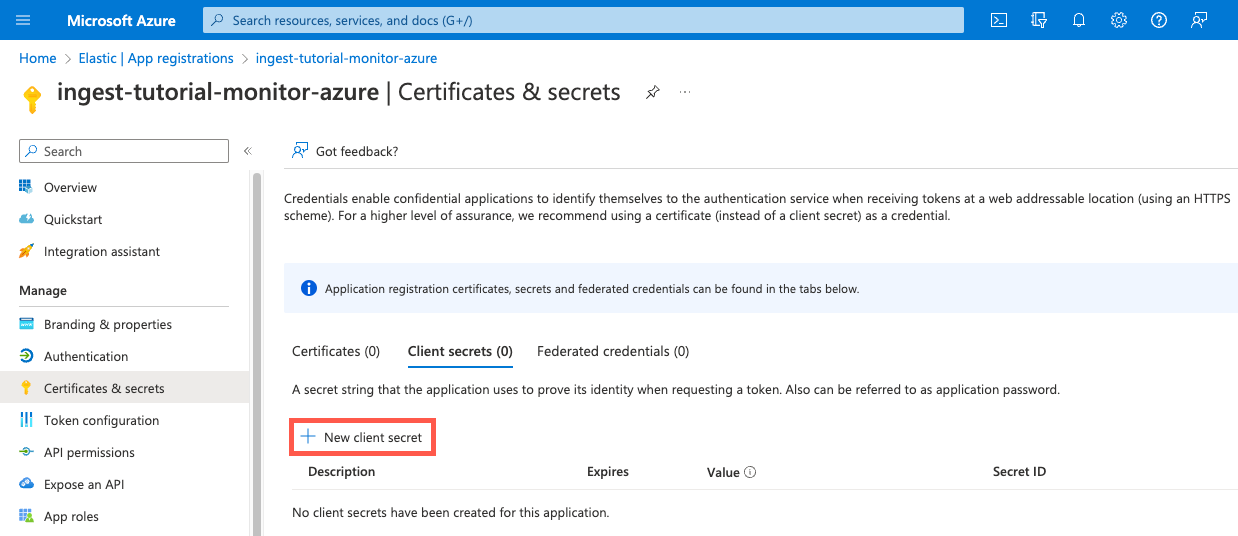
-
Type a description of the secret and select an expiration. Click Add to create the client secret. Under Value, copy the secret value and save it (along with your client ID) for later.
This is your only chance to copy the secret value. You can’t retrieve this value after you leave this page!
Grant access permission for your service principal
editAfter creating the Azure service principal, you need to grant it the correct
permissions. You need the Billing Reader role to configure Elastic Agent to collect
billing metrics.
- In the Azure Portal, search for and select Subscriptions.
- In the Subscriptions page, click the name of your subscription.
- In the navigation pane, select Access control (IAM).
- Click Add and select Add role assignment.
- On the Roles tab, select the Billing Reader role, then click Next.
- On the Members tab, select the option to assign access to User, group, or service principal.
- Click Select members, then search for and select the principal you created earlier.
- For the description, enter the name of your service principal.
-
Click Next to review the role assignment:
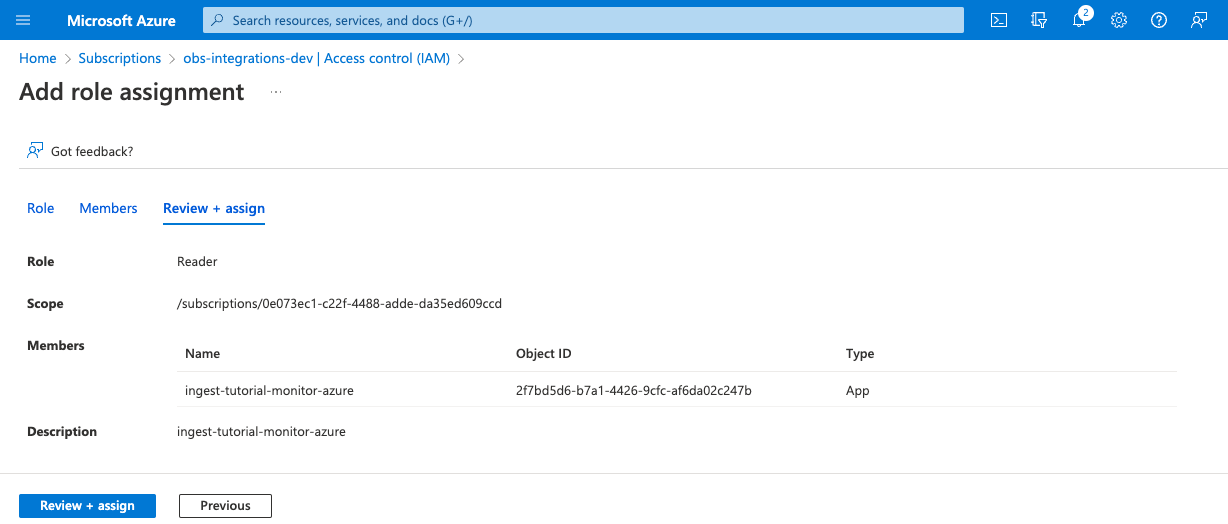
- Click Review + assign to grant the service principal access to your subscription.
Step 2: Install the Azure Billing Metrics integration
editIn this step, you install the Azure Billing Metrics integration in Kibana. This integration contains an input for collecting metrics, such as Azure usage details and forecast information, about your subscription.
To add the integration:
- Find Integrations in the main menu or use the global search field.
- In the query bar, search for Azure Billing and select the Azure Billing Metrics integration to see more details about it.
- Click Add Azure Billing Metrics.
-
Under Integration settings, configure the integration name and optionally add a description.
If you don’t see options for configuring the integration, you’re probably in a workflow designed for new deployments. Follow the steps, then return to this tutorial when you’re ready to configure the integration.
-
Specify values for all the required fields. For more information about these settings, refer to the Azure Billing Metrics documentation.
Client ID
The Application (client) ID that you copied earlier when you created the service principal.
Client secret
The secret value that you copied earlier.
Tenant ID
The tenant ID listed on the main Azure Active Directory Page.
Subscription ID
The subscription ID listed on the main Subscriptions page.
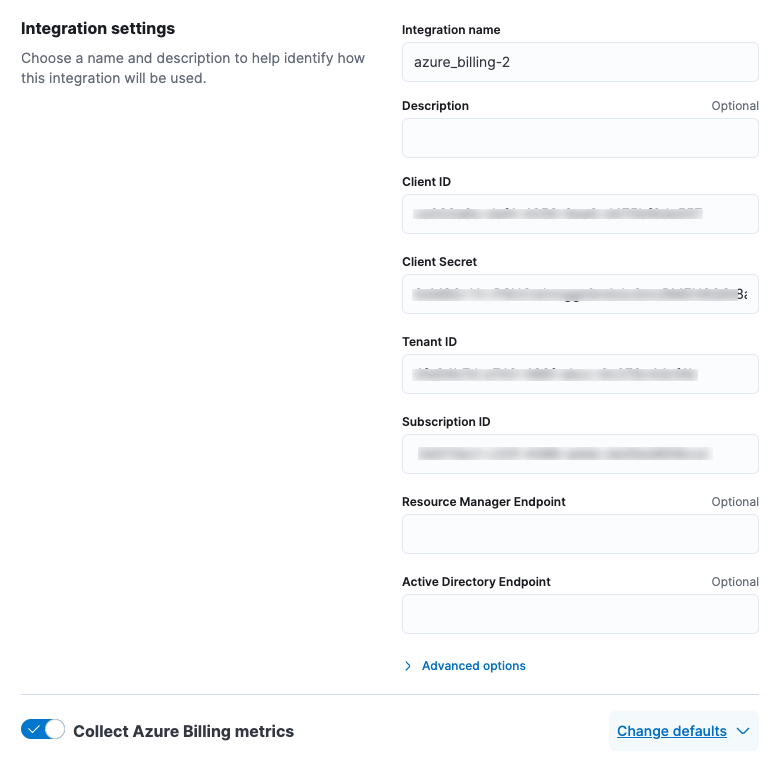
- Make sure the Collect Azure Billing metrics selector is turned on.
- Accept the defaults to create a new agent policy.
- Click Save and continue. This step takes a minute or two to complete. When it’s done, you’ll have an agent policy that contains the Azure configuration you just specified.
A popup should appear that prompts you to Add Elastic Agent to your hosts.
Step 3: Install and run an Elastic Agent on your machine
editTo get support for the latest API changes from Azure, we recommend that you use the latest in-service version of Elastic Agent compatible with your Elastic Stack. Otherwise your integrations may not function as expected.
You can install Elastic Agent on any host that can access the Azure account and forward events to Elasticsearch.
-
In the popup, click Add Elastic Agent to your hosts to open the Add agent flyout.
If you accidentally closed the popup, go to Fleet → Agents, then click Add agent to access the installation instructions.
The Add agent flyout has two options: Enroll in Fleet and Run standalone. The default is to enroll the agents in Fleet, as this reduces the amount of work on the person managing the hosts by providing a centralized management tool in Kibana.
-
The enrollment token you need should already be selected.
The enrollment token is specific to the Elastic Agent policy that you just created. When you run the command to enroll the agent in Fleet, you will pass in the enrollment token.
- To download, install, and enroll the Elastic Agent, select your host operating system and copy the installation command shown in the instructions.
- Run the command on the host where you want to install Elastic Agent.
It takes a few minutes for Elastic Agent to enroll in Fleet, download the configuration specified in the policy, and start collecting data. You can wait to confirm incoming data, or close the window.
Step 4: Visualize Azure billing metrics
editNow that the metrics are streaming to Elasticsearch, you can visualize them in Kibana. Find Dashboards in the main menu or use the global search field. Search for Azure Billing and select the dashboard called [Azure Billing] Billing Overview.
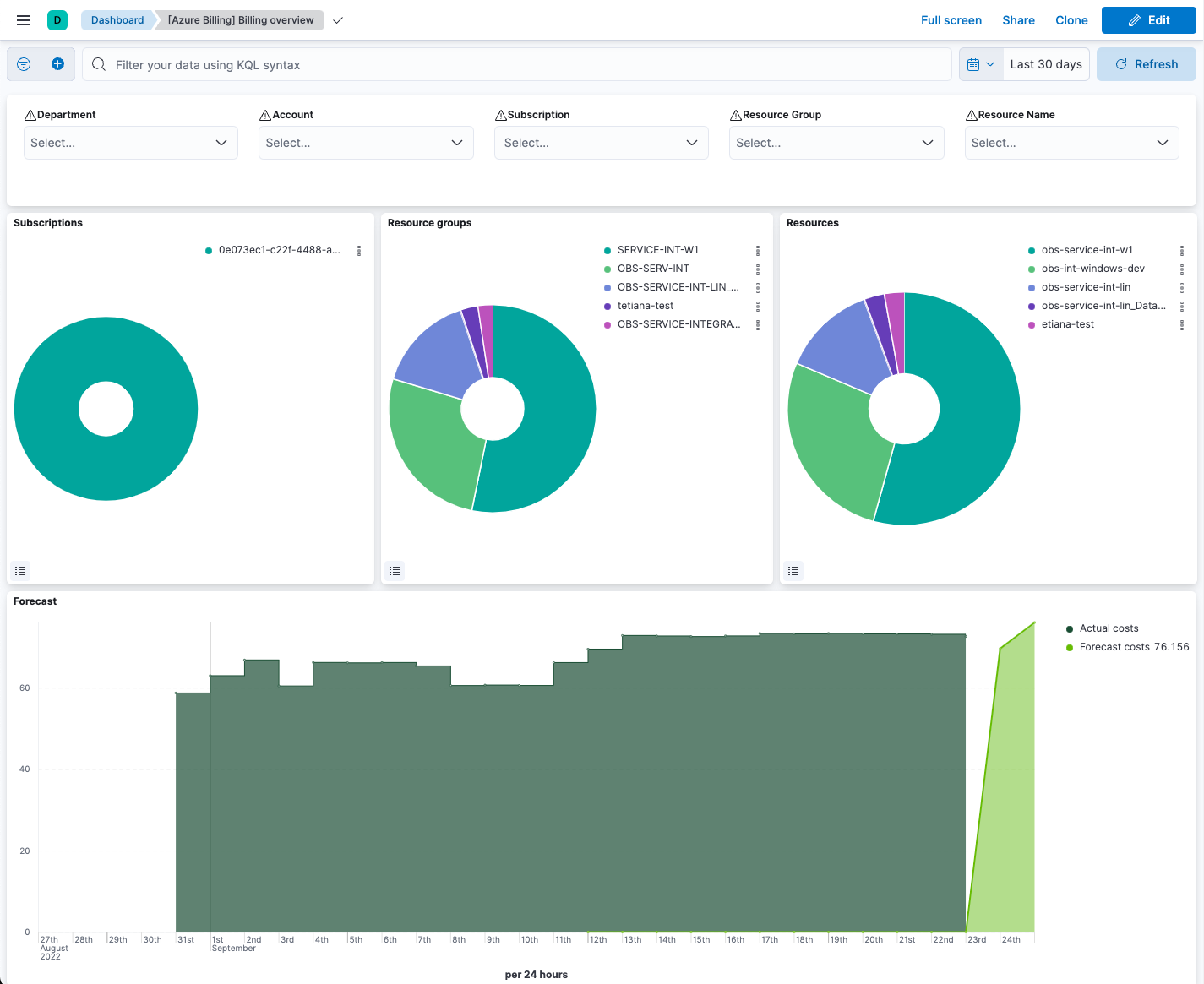
Keep in mind Elastic Agent collects data every 24 hours.
Step 5: Collect Azure activity logs
editAzure activity logs provide insight into the operations performed on resources in your subscription, such as when and who modified resources, and when virtual machines were started (or failed to start).
In this step, you configure Azure to export activity logs to an Azure event hub, then you configure the Azure Logs integration to read logs from the event hub and send them to Elasticsearch.
Create an event hub for your logs
editAzure Event Hubs is a data streaming platform and event ingestion service that you use to store in-flight Azure logs before sending them to Elasticsearch. For this tutorial, you create a single event hub because you are collecting logs from one service: the Azure Monitor service.
To create an Azure event hub:
- Go to the Azure portal.
- Search for and select Event Hubs.
- Click Create and create a new Event Hubs namespace. You’ll need to create a new resource group, or choose an existing one.
-
Enter the required settings for the namespace and click Review + create.
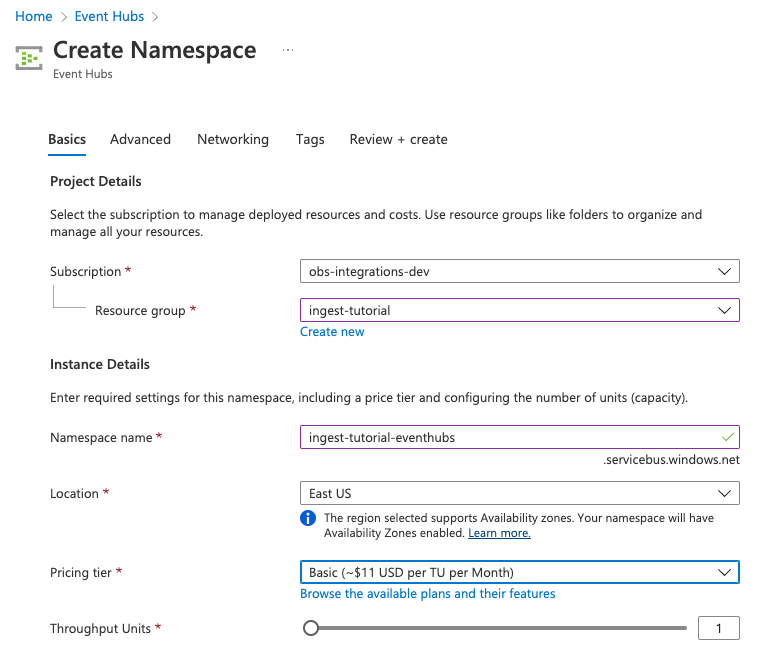
- Click Create to deploy the resource.
- In the new namespace, click + Event Hub and enter a name for the event hub.
- Click Review + create, and then click Create to deploy the resource.
- Make a note of the namespace and event hub name because you will need them later.
Configure diagnostic settings to send logs to the event hub
editEvery Azure service that creates logs has diagnostic settings that allow you to export logs and metrics to an external destination. In this step, you configure the Azure Monitor service to export activity logs to the event hub you created earlier.
To configure diagnostic settings for the Azure Monitor service:
- Go to the Azure portal and go to Home → Monitor.
- In the navigation page, select Activity log, and then click Export Activity Logs.
- Select your subscription and click Add diagnostic setting.
- Enter a name for the diagnostic setting.
- In the list of log categories, select the logs you want to export.
-
Under Destination details, select Stream to an event hub and select the namespace and event hub you created earlier. For example:
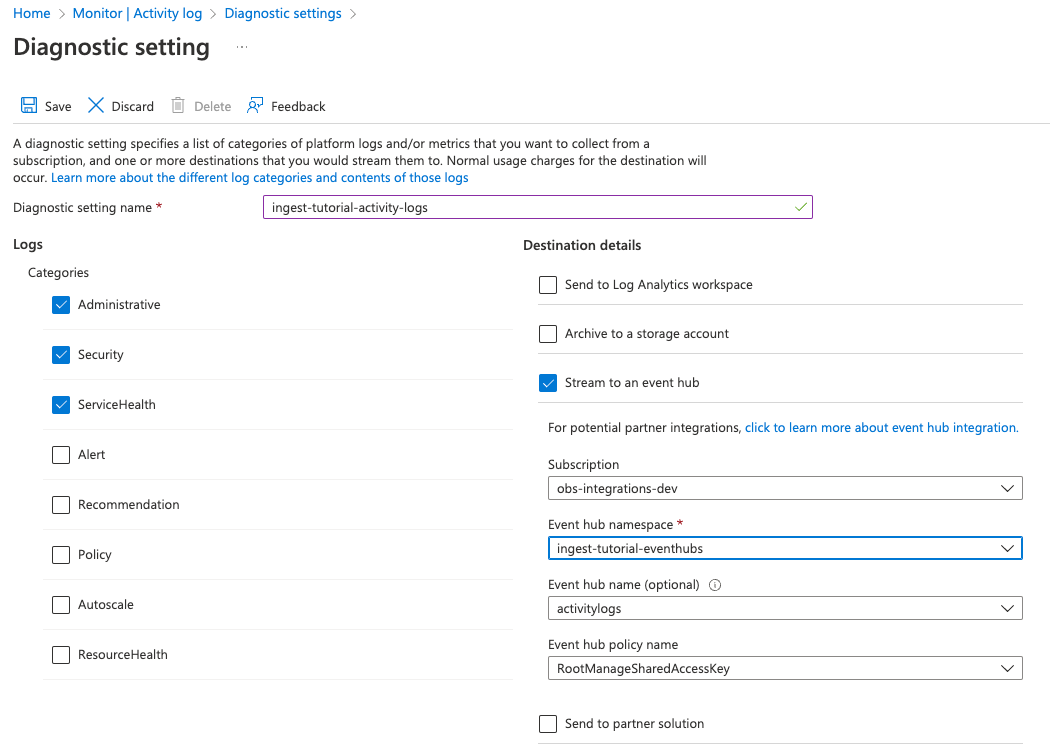
- Save the diagnostic settings.
Configure the Azure Logs integration to collect activity logs
editNow that activity logs are streaming into the event hub, you can configure the Azure activity log integration to ingest the logs.
To add the integration:
- Find Integrations in the main menu or use the global search field.
- In the query bar, search for Azure activity logs and select the Azure activity logs integration to see more details about it.
- Click Add Azure activity logs.
- Under Integration settings, configure the integration name and optionally add a description.
-
Specify values for all the required fields. For more information about these settings, refer to the Azure activity logs documentation.
Eventhub
The name of the event hub you created earlier.
Connection String
The connection string primary key of the event hub namespace. To learn how to get the connection string, refer to Get an Event Hubs connection string in the Azure documentation.
Instead of copying the connection string from the RootManageSharedAccessKey policy, you should create a new shared access policy (with permission to listen) and copy the connection string from the new policy.
Storage account
The name of a blob storage account that Elastic Agent can use to store information about logs consumed by the agent. You can use the same storage account container for all integrations.
Storage account key
A valid access key defined for the storage account.
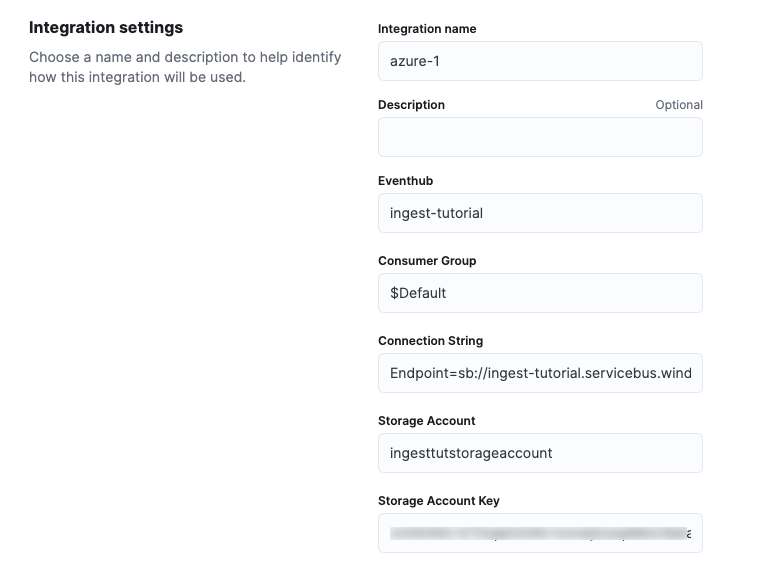
- Make sure the Collect Azure activity logs from Event Hub selector is turned on.
- Under Existing hosts, select the agent policy that created earlier.
-
Save and deploy the integration.
This step takes a minute or two to complete. When it’s done, you’ll have an agent policy that contains the Azure activity logs configuration plus the billing metrics configuration. The deployed Elastic Agent will pick up the policy change and start sending Azure activity logs to Elasticsearch.
Step 5: Visualize Azure activity logs
editNow that logs are streaming into Elasticsearch, you can visualize them in Kibana.
To see the raw logs, find Discover in the main menu or use the global search field. Notice that you
can filter on a specific data stream. For example, you can use
data_stream.dataset : "azure.activitylogs" to show Azure activity logs.
The Azure activity logs integration also comes with pre-built dashboards that you can use to visualize the data. In Kibana, open the main menu and click Dashboard. Search for Azure activity and select the dashboard called [Logs Azure] User Activity:
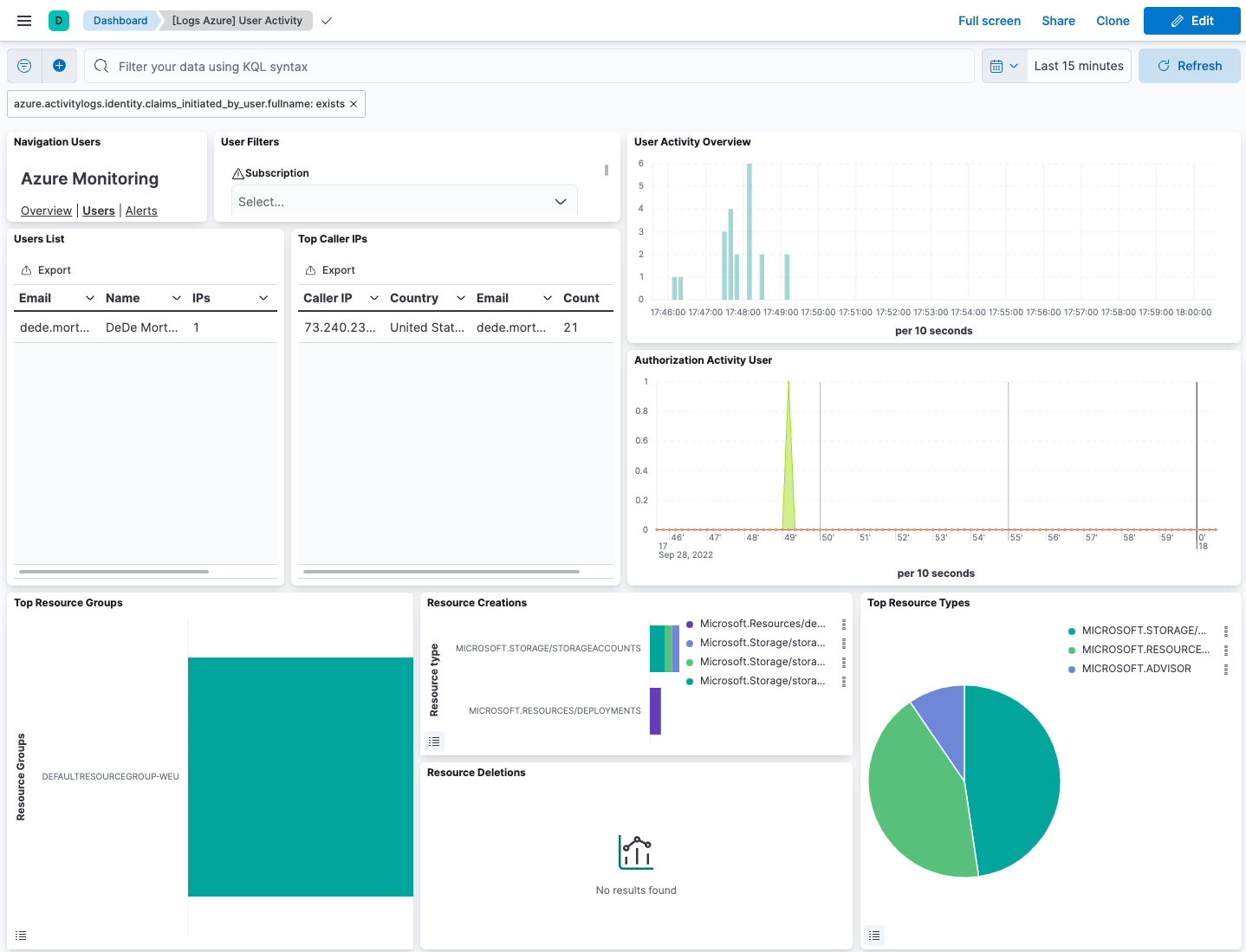
Congratulations! You have completed the tutorial.
On this page
- What you’ll learn
- Step 1: Create an Azure service principal
- Create an Azure service principal
- Grant access permission for your service principal
- Step 2: Install the Azure Billing Metrics integration
- Step 3: Install and run an Elastic Agent on your machine
- Step 4: Visualize Azure billing metrics
- Step 5: Collect Azure activity logs
- Create an event hub for your logs
- Configure diagnostic settings to send logs to the event hub
- Configure the Azure Logs integration to collect activity logs
- Step 5: Visualize Azure activity logs