- Observability: other versions:
- Get started
- What is Elastic Observability?
- What’s new in 8.16
- Quickstart: Monitor hosts with Elastic Agent
- Quickstart: Monitor your Kubernetes cluster with Elastic Agent
- Quickstart: Monitor hosts with OpenTelemetry
- Quickstart: Unified Kubernetes Observability with Elastic Distributions of OpenTelemetry (EDOT)
- Quickstart: Collect data with AWS Firehose
- Add data from Splunk
- Applications and services
- Application performance monitoring (APM)
- Get started
- Learn about data types
- Collect application data
- View and analyze data
- Act on data
- Use APM securely
- Manage storage
- Configure APM Server
- Monitor APM Server
- APM APIs
- Troubleshooting
- Upgrade
- Release notes
- Known issues
- Synthetic monitoring
- Get started
- Scripting browser monitors
- Configure lightweight monitors
- Manage monitors
- Work with params and secrets
- Analyze monitor data
- Monitor resources on private networks
- Use the CLI
- Configure projects
- Multi-factor Authentication
- Configure Synthetics settings
- Grant users access to secured resources
- Manage data retention
- Use Synthetics with traffic filters
- Migrate from the Elastic Synthetics integration
- Scale and architect a deployment
- Synthetics support matrix
- Synthetics Encryption and Security
- Troubleshooting
- Real user monitoring
- Uptime monitoring (deprecated)
- Tutorial: Monitor a Java application
- Application performance monitoring (APM)
- CI/CD
- Cloud
- Infrastructure and hosts
- Logs
- Troubleshooting
- Incident management
- Data set quality
- Observability AI Assistant
- Reference
Monitor Microsoft Azure with the Azure Native ISV Service
editMonitor Microsoft Azure with the Azure Native ISV Service
editIn this tutorial, you’ll learn how to:
- Create an Elasticsearch resource in the Azure portal.
- Ingest Azure platform logs using the Azure Native ISV Service.
- Ingest logs and metrics from your virtual machines.
- Visualize the logs and metrics in Kibana.
The full product name in the Azure integrated marketplace is
Elastic Cloud (Elasticsearch) - An Azure Native ISV Service.
Step 1: Create an Elasticsearch resource in the Azure portal
editThese steps will not work if you have an active GCP or AWS deployment in Elastic Cloud that is already associated with the email address used for your Azure account. To avoid this problem, delete your GCP and AWS deployments in Elastic Cloud, or use a different Azure account. If this does not resolve your issue, reach out to us at support@elastic.co.
Microsoft Azure allows you to find, deploy, and manage Elasticsearch from within the Azure portal. The Azure Native ISV Service makes it faster and easier for you to experience the value of Elastic in your Azure environment. Behind the scenes, this process provisions a marketplace subscription with Elastic Cloud.
Create an Elasticsearch resource
edit-
Log in to the Azure portal.
Ensure your Azure account is configured with Owner access on the subscription you want to use to deploy Elasticsearch. To learn more about Azure subscriptions, refer to the Microsoft Azure documentation.
- In the search bar, enter Elastic Cloud (Elasticsearch) and then select Elastic Cloud (Elasticsearch) – An Azure Native ISV Service.
- Click Create.
- Enter the Subscription, Resource group, and the Resource name.
- Select an Elasticsearch version.
-
Select a region and then click Review + create.
Don’t change any settings under Logs & metrics yet. We will cover logs and infrastructure metrics later in this tutorial.
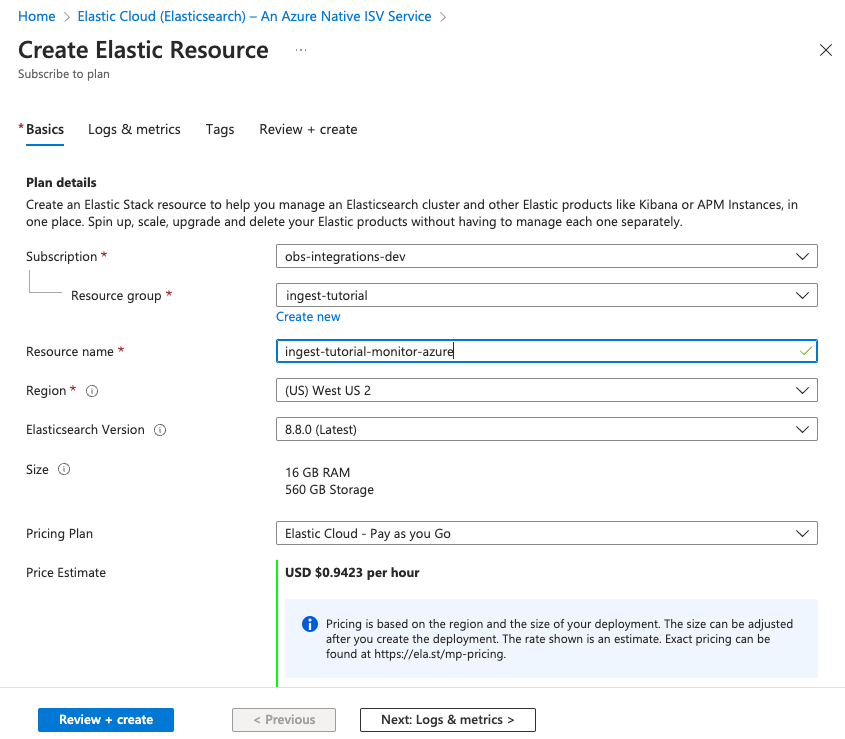
- To create the Elasticsearch deployment, click Create.
-
After deployment is complete, click Go to resource. Here you can view and configure your deployment details. To access the cluster, click Kibana.
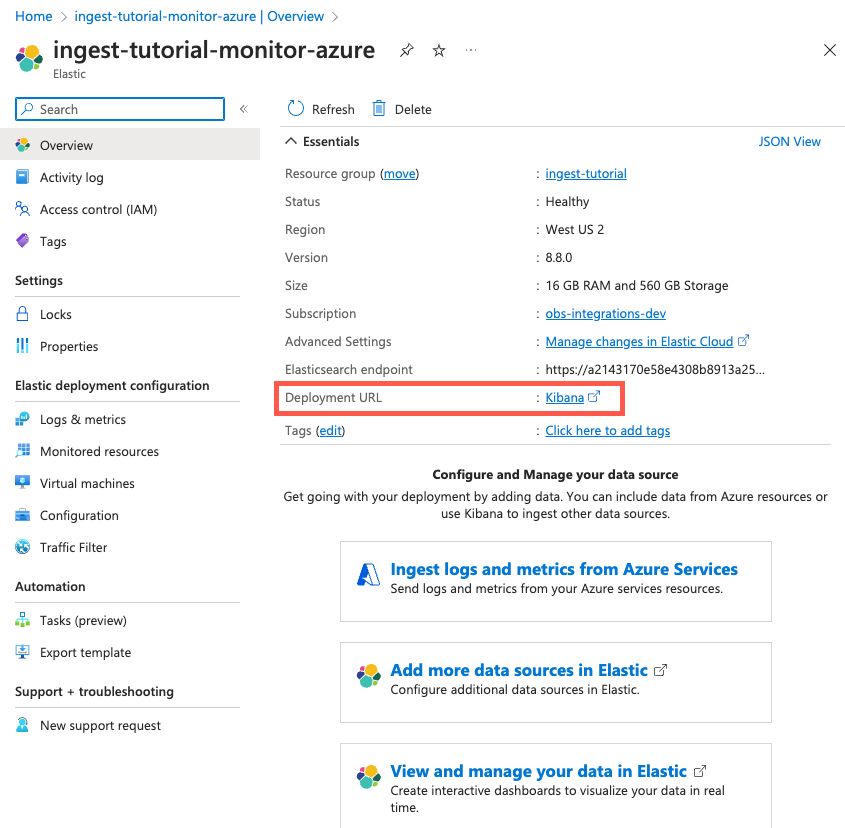
- Click Accept (if necessary) to grant permissions to use your Azure account, then log in to Elastic Cloud using your Azure credentials as a single sign-on.
- To look for available data, click Observability. There should be no data yet. Next, you’ll ingest logs.
Step 2: Ingest logs by using the Azure Native ISV Service
editTo ingest Azure subscription and resource logs into Elastic, you use the Azure Native ISV Service.
- In the Azure portal, go to your Elasticsearch resource page and click Ingest logs and metrics from Azure Services.
-
Under Logs, select both checkboxes to collect subscription activity logs and Azure resource logs. Click Save.
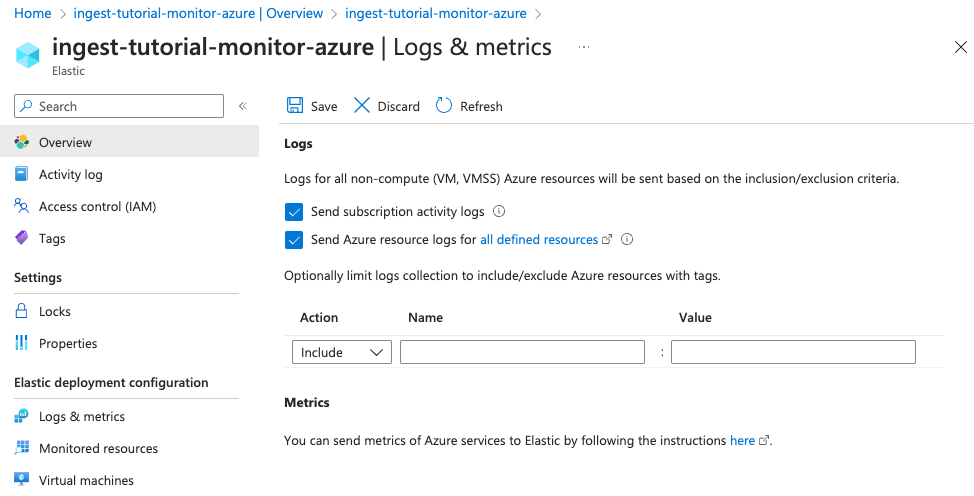
This configuration can also be applied during the Elastic resource creation. To make the concepts clearer, this tutorial separates the two steps.
Native metrics collection for Azure services is not fully supported yet. To learn how to collect metrics from Azure services, refer to Monitor Microsoft Azure with Elastic Agent.
- In Kibana, under Observability, find Overview in the main menu or use the global search field. Refresh the page until you see some data. This may take a few minutes.
- To analyze your subscription and resource logs, click Show Logs Explorer.
Step 3: Ingest logs and metrics from your virtual machines (VMs)
edit- In the Azure portal, go to your Elasticsearch resource and click Virtual machines.
-
Select the VMs that you want to collect logs and metrics from, click Install Extension, and then click OK.
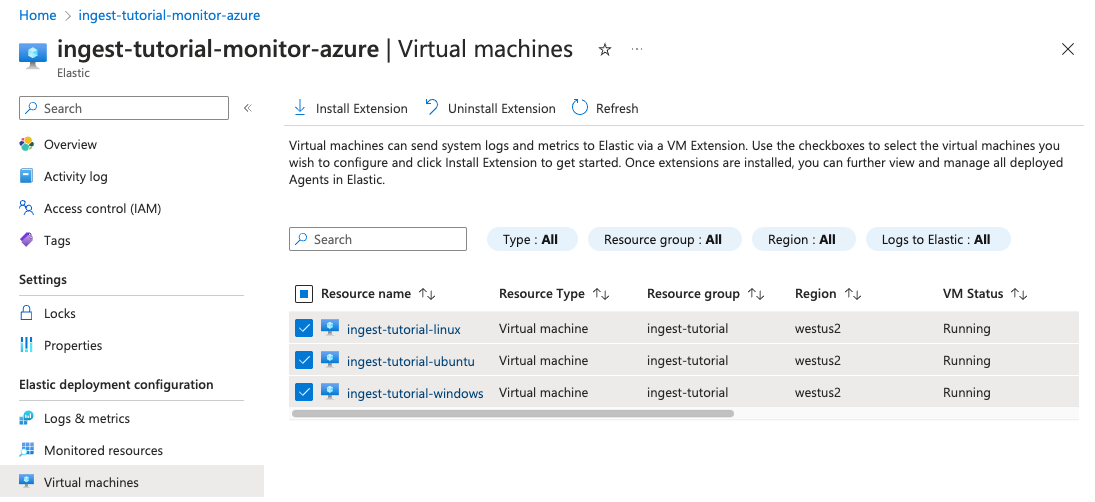
- Wait until the extension is installed and sending data (if the list does not update, click Refresh ).
-
Back in Kibana, view the Logs Explorer again.
Notice that you can filter the view to show logs for a specific instance, for
example
cloud.instance.name : "ingest-tutorial-linux". -
To view VM metrics, go to Infrastructure inventory and then select a VM. (To open Infrastructure inventory, find Infrastructure in the main menu or use the global search field.)
To explore the data further, click Open as page.
Congratulations! You have completed the tutorial.
On this page