- Observability: other versions:
- What is Elastic Observability?
- What’s new in 8.12
- Get started
- Observability AI Assistant
- Application performance monitoring (APM)
- Self manage APM Server
- Data Model
- Features
- How-to guides
- OpenTelemetry integration
- Manage storage
- Configure
- Advanced setup
- Secure communication
- Monitor
- API
- Troubleshoot
- Upgrade
- Release notes
- Known issues
- Logs
- Infrastructure monitoring
- AWS monitoring
- Synthetic monitoring
- Get started
- Scripting browser monitors
- Configure lightweight monitors
- Manage monitors
- Work with params and secrets
- Analyze monitor data
- Monitor resources on private networks
- Use the CLI
- Configure projects
- Configure Synthetics settings
- Grant users access to secured resources
- Manage data retention
- Use Synthetics with traffic filters
- Migrate from the Elastic Synthetics integration
- Scale and architect a deployment
- Synthetics support matrix
- Synthetics Encryption and Security
- Troubleshooting
- Uptime monitoring
- Real user monitoring
- Universal Profiling
- Alerting
- Service-level objectives (SLOs)
- Cases
- CI/CD observability
- Troubleshooting
- Fields reference
- Tutorials
- Monitor Amazon Web Services (AWS) with Elastic Agent
- Monitor Amazon Web Services (AWS) with Beats
- Monitor Google Cloud Platform
- Monitor a Java application
- Monitor Kubernetes
- Monitor Microsoft Azure with Elastic Agent
- Monitor Microsoft Azure with the Azure Native ISV Service
- Monitor Microsoft Azure with Beats
Create a metric threshold rule
editCreate a metric threshold rule
editBased on the metrics that are listed on the Metrics Explorer page within the Infrastructure app, you can create a threshold rule to notify you when a metric has reached or exceeded a value for a specific time period.
Additionally, each rule can be defined using multiple conditions that combine metrics and thresholds to create precise notifications.
- To access this page, go to Observability → Infrastructure.
- On the Inventory page or the Metrics Explorer page, click Alerts and rules → Metrics.
- Select Create threshold alert.
When you select Create threshold alert, the rule is automatically populated with the same parameters you’ve configured on the Metrics Explorer page. If you’ve chosen a graph per value, your rule is preconfigured to monitor and notify about each individual graph displayed on the page.
You can also create a rule based on a single graph. On the Metrics Explorer page, click Alerts and rules → Create alert. The condition and filter sections of the threshold rule are automatically populated.
Metric conditions
editConditions for each rule can be applied to specific metrics that you select. You can select the aggregation type, the metric, and by including a warning threshold value, you can be alerted on multiple threshold values based on severity scores. To help you determine which thresholds are meaningful to you, the preview charts provide a visualization.
In this example, the conditions state that you will receive a critical alert for hosts with a CPU usage of 120% or above and a warning alert if CPU usage is 100% or above. Note that you will receive an alert only if memory usage is 20% or above, as per the second condition.
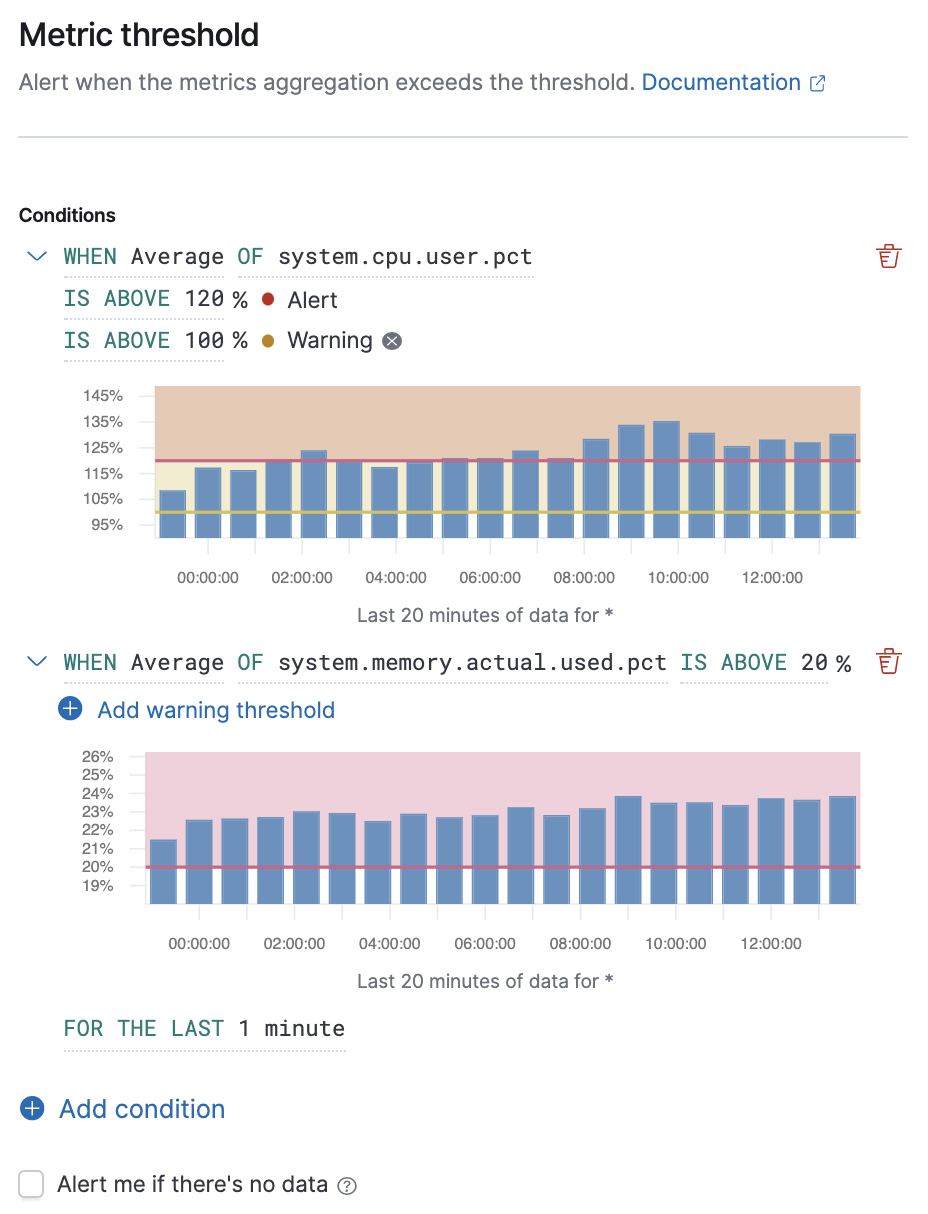
When you select Alert me if there’s no data, the rule is triggered if the metrics don’t report any data over the expected time period, or if the rule fails to query Elasticsearch.
Filtering and grouping
edit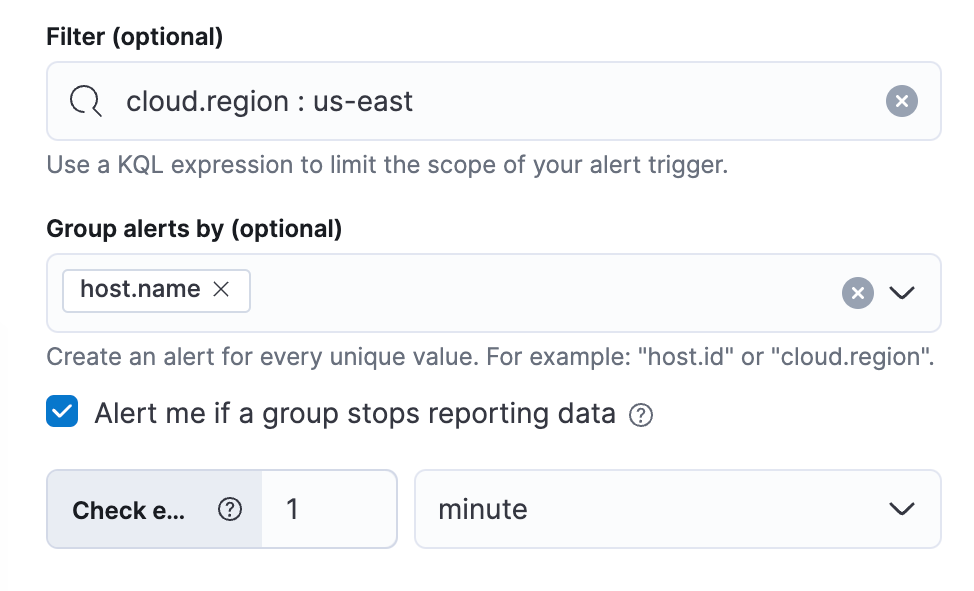
The Filters control the scope of the rule. If used, the rule will only evaluate metric data that matches the query in this field. In this example, the rule will only alert on metrics reported from a Cloud region called us-east.
The Group alerts by creates an instance of the alert for every unique value of the field added. For example, you can create a rule per host or every mount point of each host. You can also add multiple fields. In this example, the rule will individually track the status of each host.name in your infrastructure. You will only receive an alert about host-1, if host.name: host-1 passes the threshold, but host-2 and host-3 do not.
When you select Alert me if a group stops reporting data, the rule is triggered if a group that previously reported metrics does not report them again over the expected time period.
If you include the same field in both your Filter and your Group by, you may receive fewer results than you’re expecting. For example, if you filter by cloud.region: us-east, then grouping by cloud.region will have no effect because the filter query can only match one region.
Action types
editYou can extend your rules by connecting them to actions that use supported built-in integrations.
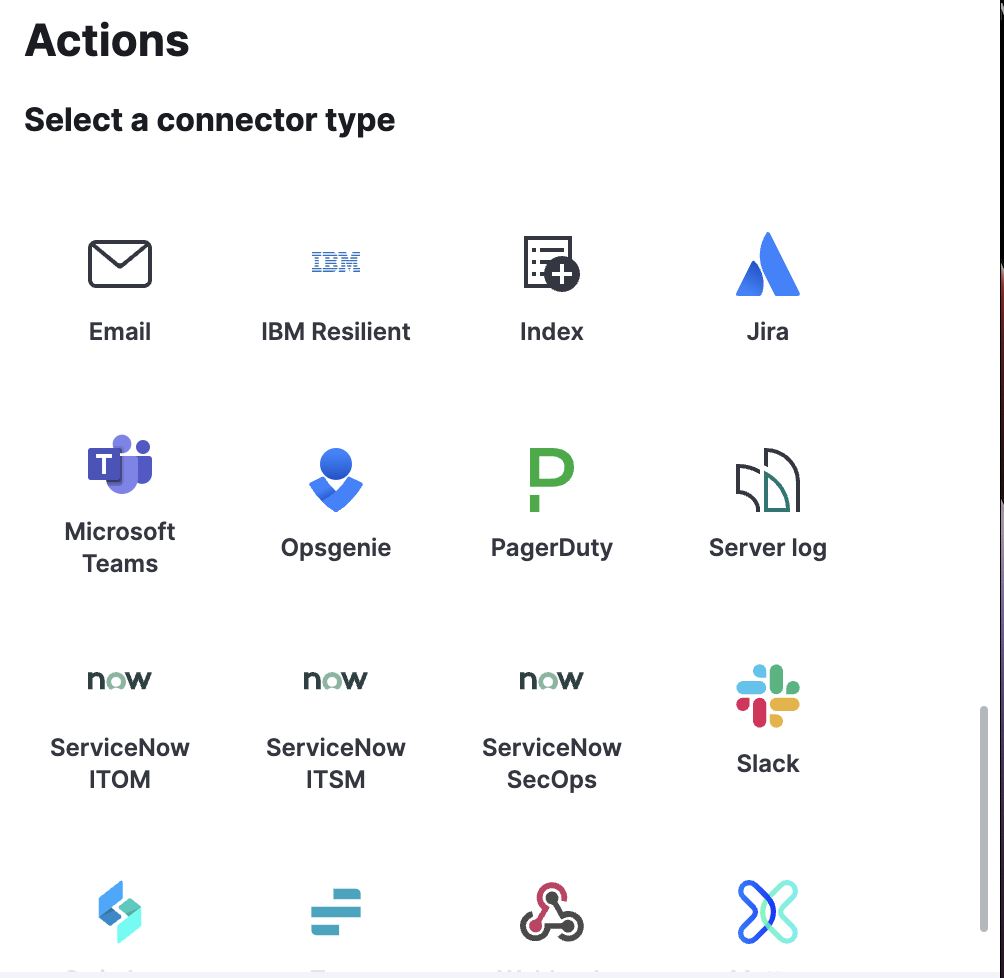
After you select a connector, you must set the action frequency. You can choose to create a summary of alerts on each check interval or on a custom interval. For example, send email notifications that summarize the new, ongoing, and recovered alerts each hour:
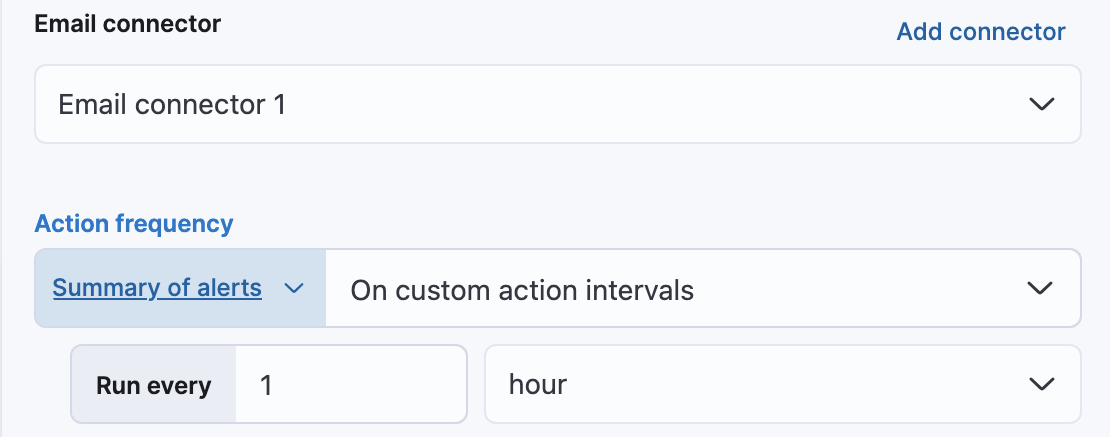
Alternatively, you can set the action frequency such that you choose how often the action runs (for example, at each check interval, only when the alert status changes, or at a custom action interval). In this case, you must also select the specific threshold condition that affects when actions run: Alert, Warning, No data, or Recovered (a value that was once above a threshold has now dropped below it).
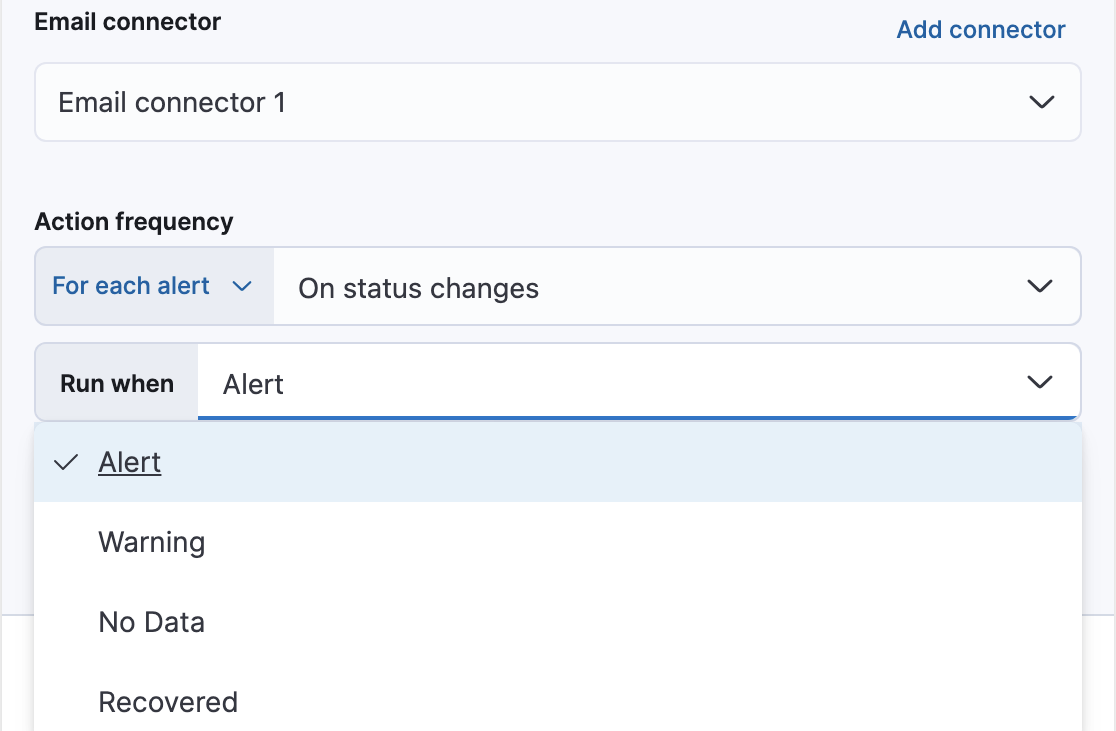
You can also further refine the conditions under which actions run by specifying that actions only run when they match a KQL query or when an alert occurs within a specific time frame:
- If alert matches query: Enter a KQL query that defines field-value pairs or query conditions that must be met for notifications to send. The query only searches alert documents in the indices specified for the rule.
- If alert is generated during timeframe: Set timeframe details. Notifications are only sent if alerts are generated within the timeframe you define.
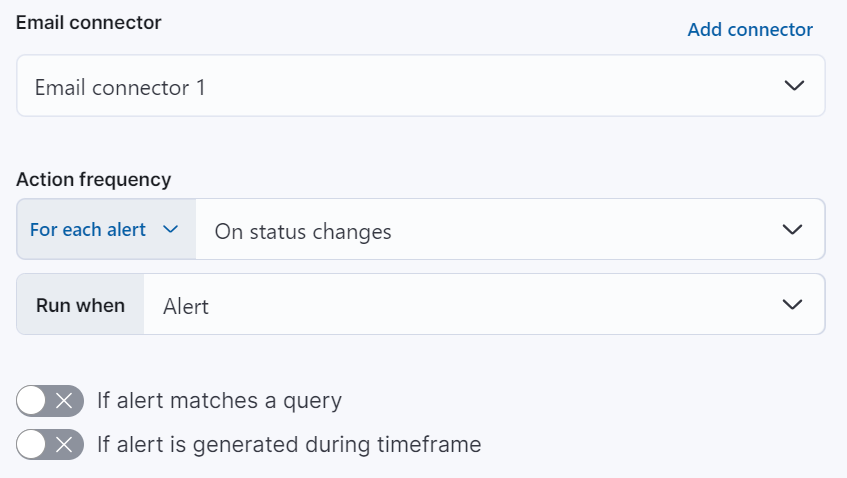
Action variables
editUse the default notification message or customize it. You can add more context to the message by clicking the icon above the message text box and selecting from a list of available variables.
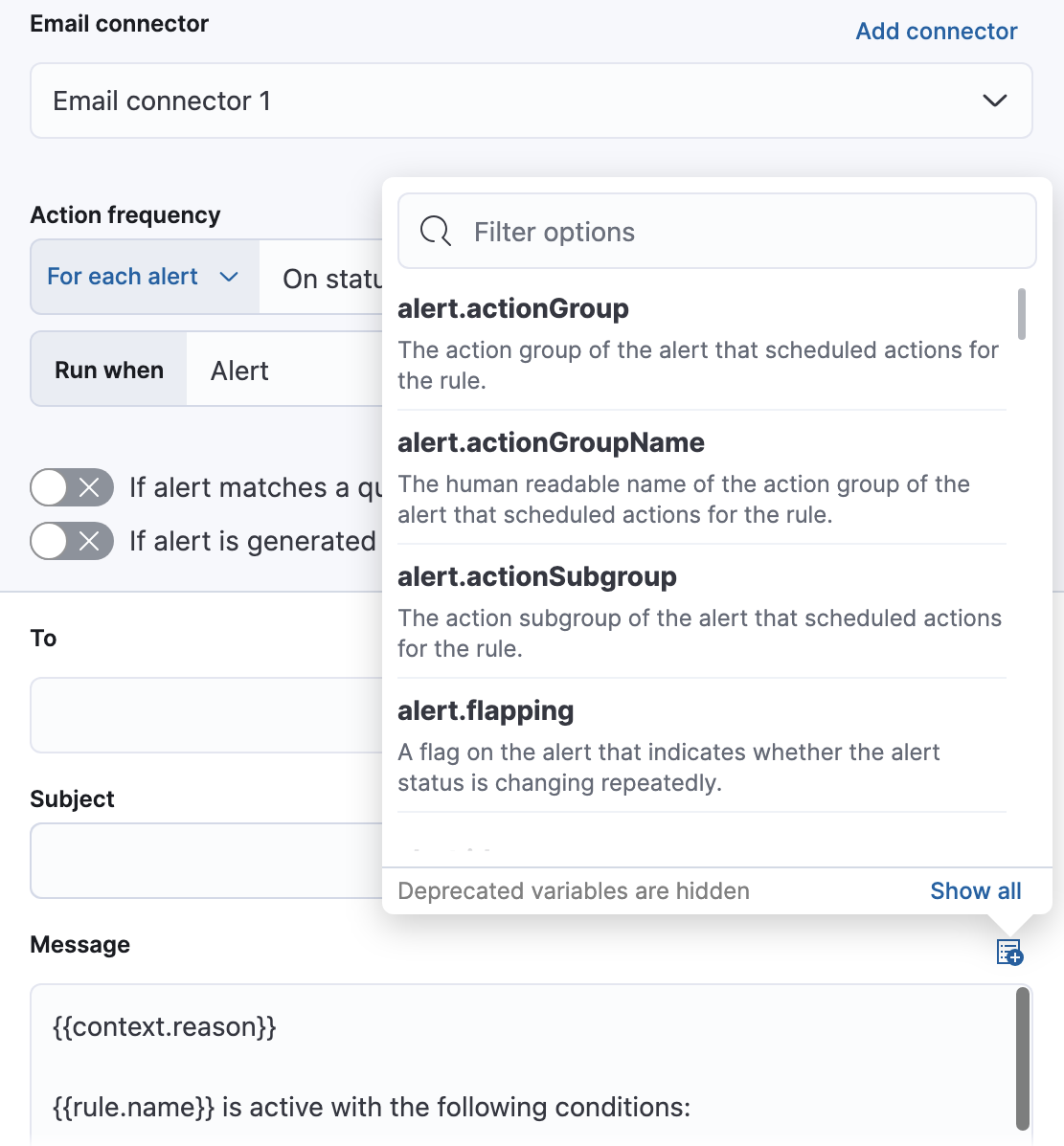
Settings
editWith metric threshold rules, it’s not possible to set an explicit index pattern as part of the configuration. The index pattern is instead inferred from Metrics indices on the Settings page of the Infrastructure app.
With each execution of the rule check, the Metrics indices setting is checked, but it is not stored when the rule is created.
The Timestamp field that is set under Settings determines which field is used for timestamps in queries.