- Kibana Guide: other versions:
- What is Kibana?
- What’s new in 8.10
- Kibana concepts
- Quick start
- Set up
- Install Kibana
- Configure Kibana
- Alerting and action settings
- APM settings
- Banners settings
- Cases settings
- Enterprise Search settings
- Fleet settings
- i18n settings
- Logging settings
- Logs settings
- Metrics settings
- Monitoring settings
- Reporting settings
- Search sessions settings
- Secure settings
- Security settings
- Spaces settings
- Task Manager settings
- Telemetry settings
- URL drilldown settings
- Start and stop Kibana
- Access Kibana
- Securing access to Kibana
- Add data
- Upgrade Kibana
- Configure security
- Configure reporting
- Configure logging
- Configure monitoring
- Command line tools
- Production considerations
- Discover
- Dashboard and visualizations
- Canvas
- Maps
- Build a map to compare metrics by country or region
- Track, visualize, and alert on assets in real time
- Map custom regions with reverse geocoding
- Heat map layer
- Tile layer
- Vector layer
- Plot big data
- Search geographic data
- Configure map settings
- Connect to Elastic Maps Service
- Import geospatial data
- Troubleshoot
- Reporting and sharing
- Machine learning
- Graph
- Alerting
- Observability
- APM
- Set up
- Get started
- How-to guides
- Configure APM agents with central config
- Control access to APM data
- Create an alert
- Create custom links
- Filter data
- Find transaction latency and failure correlations
- Identify deployment details for APM agents
- Integrate with machine learning
- Observe Lambda functions
- Query your data
- Storage Explorer
- Track deployments with annotations
- Users and privileges
- Settings
- REST API
- Troubleshooting
- Security
- Dev Tools
- Fleet
- Osquery
- Stack Monitoring
- Stack Management
- REST API
- Get features API
- Kibana spaces APIs
- Kibana role management APIs
- User session management APIs
- Saved objects APIs
- Data views API
- Get all data views
- Get data view
- Create data view
- Update data view
- Delete data view
- Swap references preview
- Swap references
- Get default data view
- Set default data view
- Update data view fields metadata
- Get runtime field
- Create runtime field
- Upsert runtime field
- Update runtime field
- Delete runtime field
- Index patterns APIs
- Alerting APIs
- Action and connector APIs
- Cases APIs
- Add comment
- Create case
- Delete cases
- Delete comments
- Find case activity
- Find cases
- Find connectors
- Get alerts
- Get case activity
- Get case
- Get case status
- Get cases by alert
- Get comments
- Get configuration
- Get reporters
- Get tags
- Push case
- Set configuration
- Update cases
- Update comment
- Update configuration
- Import and export dashboard APIs
- Logstash configuration management APIs
- Machine learning APIs
- Osquery manager API
- Short URLs APIs
- Get Task Manager health
- Upgrade assistant APIs
- Kibana plugins
- Troubleshooting
- Accessibility
- Release notes
- Kibana 8.10.4
- Kibana 8.10.3
- Kibana 8.10.2
- Kibana 8.10.1
- Kibana 8.10.0
- Kibana 8.9.2
- Kibana 8.9.1
- Kibana 8.9.0
- Kibana 8.8.2
- Kibana 8.8.1
- Kibana 8.8.0
- Kibana 8.7.1
- Kibana 8.7.0
- Kibana 8.6.1
- Kibana 8.6.0
- Kibana 8.5.2
- Kibana 8.5.1
- Kibana 8.5.0
- Kibana 8.4.3
- Kibana 8.4.2
- Kibana 8.4.1
- Kibana 8.4.0
- Kibana 8.3.3
- Kibana 8.3.2
- Kibana 8.3.1
- Kibana 8.3.0
- Kibana 8.2.3
- Kibana 8.2.2
- Kibana 8.2.1
- Kibana 8.2.0
- Kibana 8.1.3
- Kibana 8.1.2
- Kibana 8.1.1
- Kibana 8.1.0
- Kibana 8.0.0
- Kibana 8.0.0-rc2
- Kibana 8.0.0-rc1
- Kibana 8.0.0-beta1
- Kibana 8.0.0-alpha2
- Kibana 8.0.0-alpha1
- Developer guide
Opsgenie connector and action
editOpsgenie connector and action
editThe Opsgenie connector uses the Opsgenie alert API.
Create connectors in Kibana
editYou can create connectors in Stack Management > Connectors or as needed when you’re creating a rule. For example:
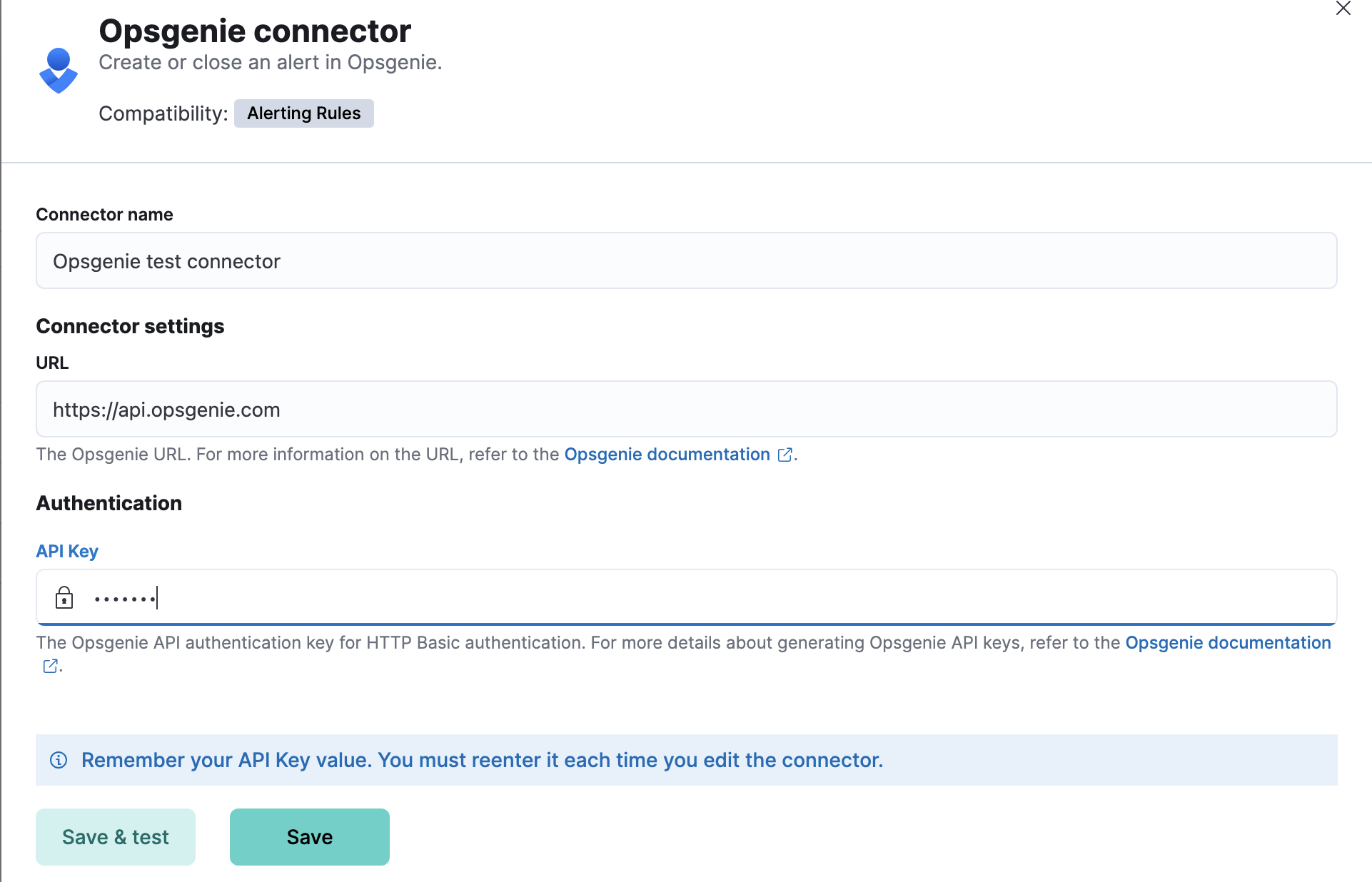
Connector configuration
editOpsgenie connectors have the following configuration properties:
- Name
- The name of the connector. The name is used to identify a connector in the management UI connector listing, or in the connector list when configuring an action.
- URL
-
The Opsgenie URL. For example, https://api.opsgenie.com or https://api.eu.opsgenie.com.
If you are using the
xpack.actions.allowedHostssetting, make sure the hostname is added to the allowed hosts. - API Key
- The Opsgenie API authentication key for HTTP Basic authentication. For more details about generating Opsgenie API keys, refer to Opsgenie documentation.
Create preconfigured connectors
editIf you are running Kibana on-prem, you can define connectors by
adding xpack.actions.preconfigured settings to your kibana.yml file.
For example:
xpack.actions.preconfigured: my-opsgenie: name: preconfigured-opsgenie-connector-type actionTypeId: .opsgenie config: apiUrl: https://api.opsgenie.com secrets: apiKey: apikey
Config defines information for the connector type.
-
apiUrl - A string that corresponds to URL.
Secrets defines sensitive information for the connector type.
-
apiKey - A string that corresponds to API Key.
Test connectors
editYou can test connectors with the run connector API or as you’re creating or editing the connector in Kibana. For example:
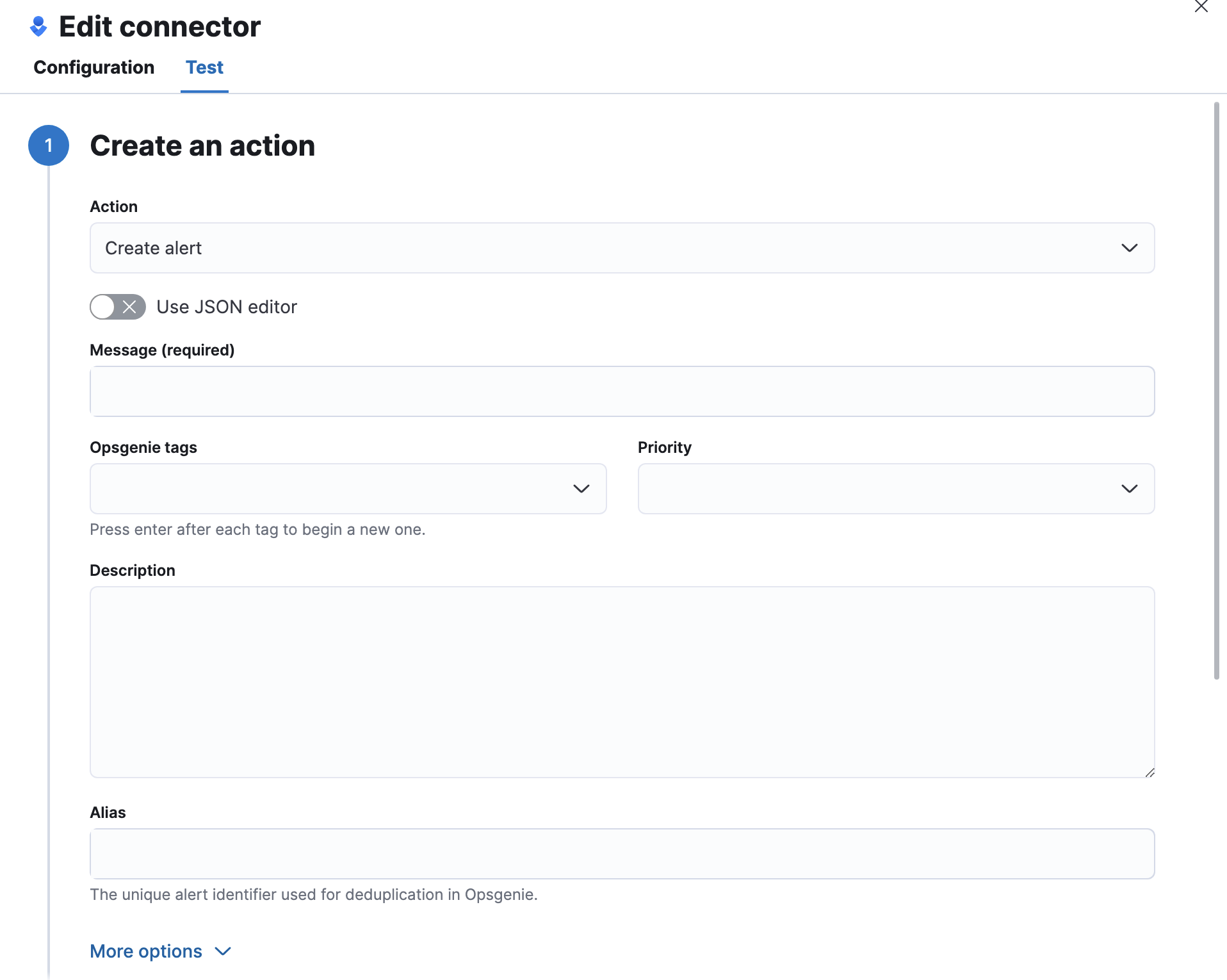
The Opsgenie connector supports two types of actions: Create alert and Close alert. The properties supported for each action are different because Opsgenie defines different properties for each operation.
When testing the Opsgenie connector, choose the appropriate action from the selector. Each action has different properties that can be configured.
- Action
- Select Create alert to configure the actions that occur when a rule’s conditions are met. Select Close alert to define the recovery actions that occur when a rule’s conditions are no longer met.
Configure the create alert action
editYou can configure the create alert action through the form view or using a JSON editor.
Form view
editThe create alert action form has the following configuration properties.
- Message
- The message for the alert (required).
- Opsgenie tags
- The tags for the alert (optional).
- Priority
- The priority level for the alert.
- Description
- A description that provides detailed information about the alert (optional).
- Alias
- The alert identifier, which is used for alert deduplication in Opsgenie. For more information, refer to the Opsgenie documentation (optional).
- Entity
- The domain of the alert (optional).
- Source
- The source of the alert (optional).
- User
- The display name of the owner (optional).
- Note
- Additional information for the alert (optional).
JSON editor
editA JSON editor is provided as an alternative to the form view and supports additional fields not shown in the form view. The JSON editor supports all of the forms configuration properties but as lowercase keys as described in the Opsgenie API documentation. The JSON editor supports the following additional properties:
- responders
- The entities to receive notifications about the alert (optional).
- visibleTo
- The teams and users that the alert will be visible to without sending a notification to them (optional).
- actions
- The custom actions available to the alert (optional).
- details
- The custom properties of the alert (optional).
{ "message": "An example alert message", "alias": "Life is too short for no alias", "description":"Every alert needs a description", "responders":[ {"id":"4513b7ea-3b91-438f-b7e4-e3e54af9147c", "type":"team"}, {"name":"NOC", "type":"team"}, {"id":"bb4d9938-c3c2-455d-aaab-727aa701c0d8", "type":"user"}, {"username":"trinity@opsgenie.com", "type":"user"}, {"id":"aee8a0de-c80f-4515-a232-501c0bc9d715", "type":"escalation"}, {"name":"Nightwatch Escalation", "type":"escalation"}, {"id":"80564037-1984-4f38-b98e-8a1f662df552", "type":"schedule"}, {"name":"First Responders Schedule", "type":"schedule"} ], "visibleTo":[ {"id":"4513b7ea-3b91-438f-b7e4-e3e54af9147c","type":"team"}, {"name":"rocket_team","type":"team"}, {"id":"bb4d9938-c3c2-455d-aaab-727aa701c0d8","type":"user"}, {"username":"trinity@opsgenie.com","type":"user"} ], "actions": ["Restart", "AnExampleAction"], "tags": ["OverwriteQuietHours","Critical"], "details":{"key1":"value1","key2":"value2"}, "entity":"An example entity", "priority":"P1" }
Close alert configuration
editThe close alert action has the following configuration properties.
- Alias
- The alert identifier, which is used for alert deduplication in Opsgenie (required). The alias must match the value used when creating the alert. For more information, refer to the Opsgenie documentation.
- Note
- Additional information for the alert (optional).
- Source
- The display name of the source (optional).
- User
- The display name of the owner (optional).
Connector networking configuration
editUse the Action configuration settings to customize connector networking configurations, such as proxies, certificates, or TLS settings. You can set configurations that apply to all your connectors or use xpack.actions.customHostSettings to set per-host configurations.
Configure an Opsgenie account
editAfter obtaining an Opsgenie instance, configure the API integration. For details, refer to the Opsgenie documentation.
If you’re using a free trial, go to the Teams dashboard and select the appropriate team.

Select the Integrations menu item, then select Add integration.
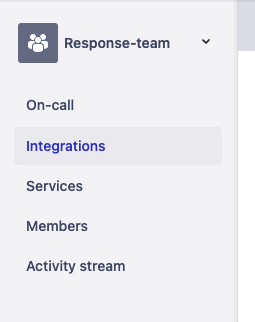
Search for API and select the API integration.
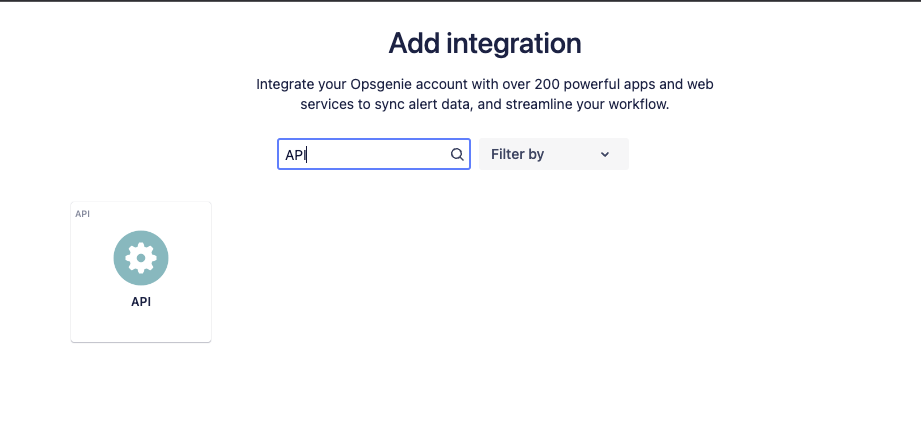
Configure the integration and ensure you record the API Key. This key will be used to populate the API Key field when creating the Kibana Opsgenie connector. Click Save Integration after you finish configuring the integration.
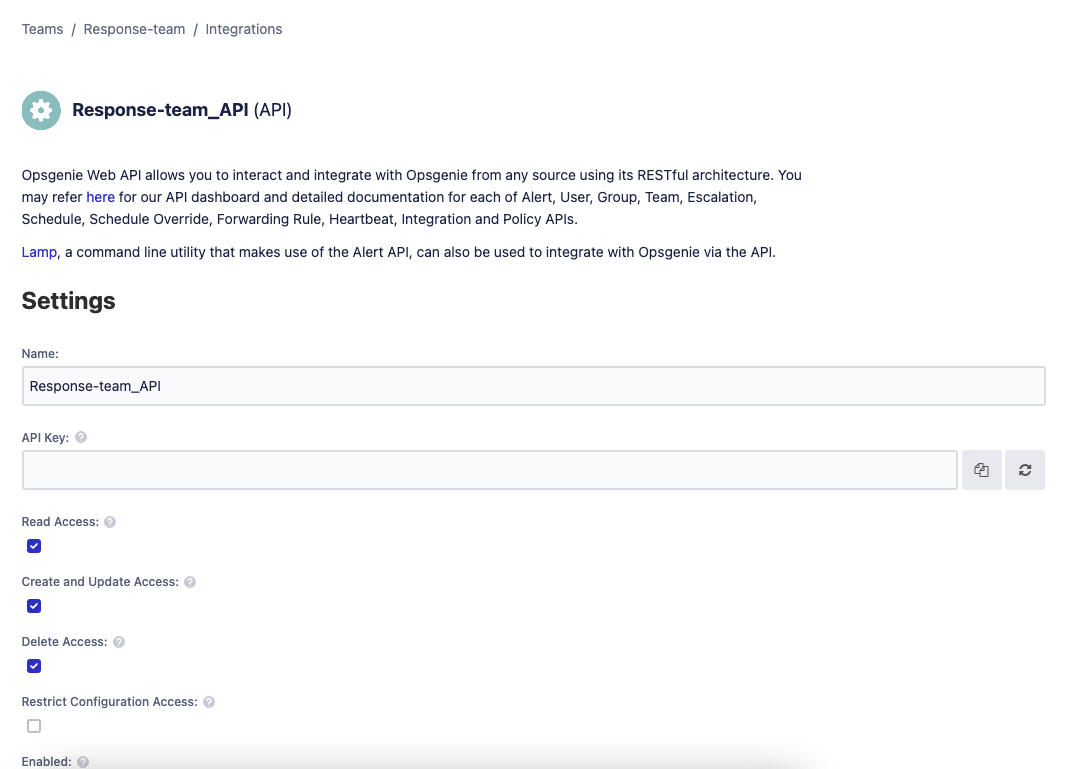
On this page