Dashboard
editDashboard
editVisualize your data with dashboards.
The best way to understand your data is to visualize it. With dashboards, you can turn your data from one or more index patterns into a collection of panels that bring clarity to your data, tell a story about your data, and allow you to focus on only the data that’s important to you. Configure each panel to display your data in a chart, table, map, and more, then compare the panels side-by-side to identify the patterns and connections in your data.
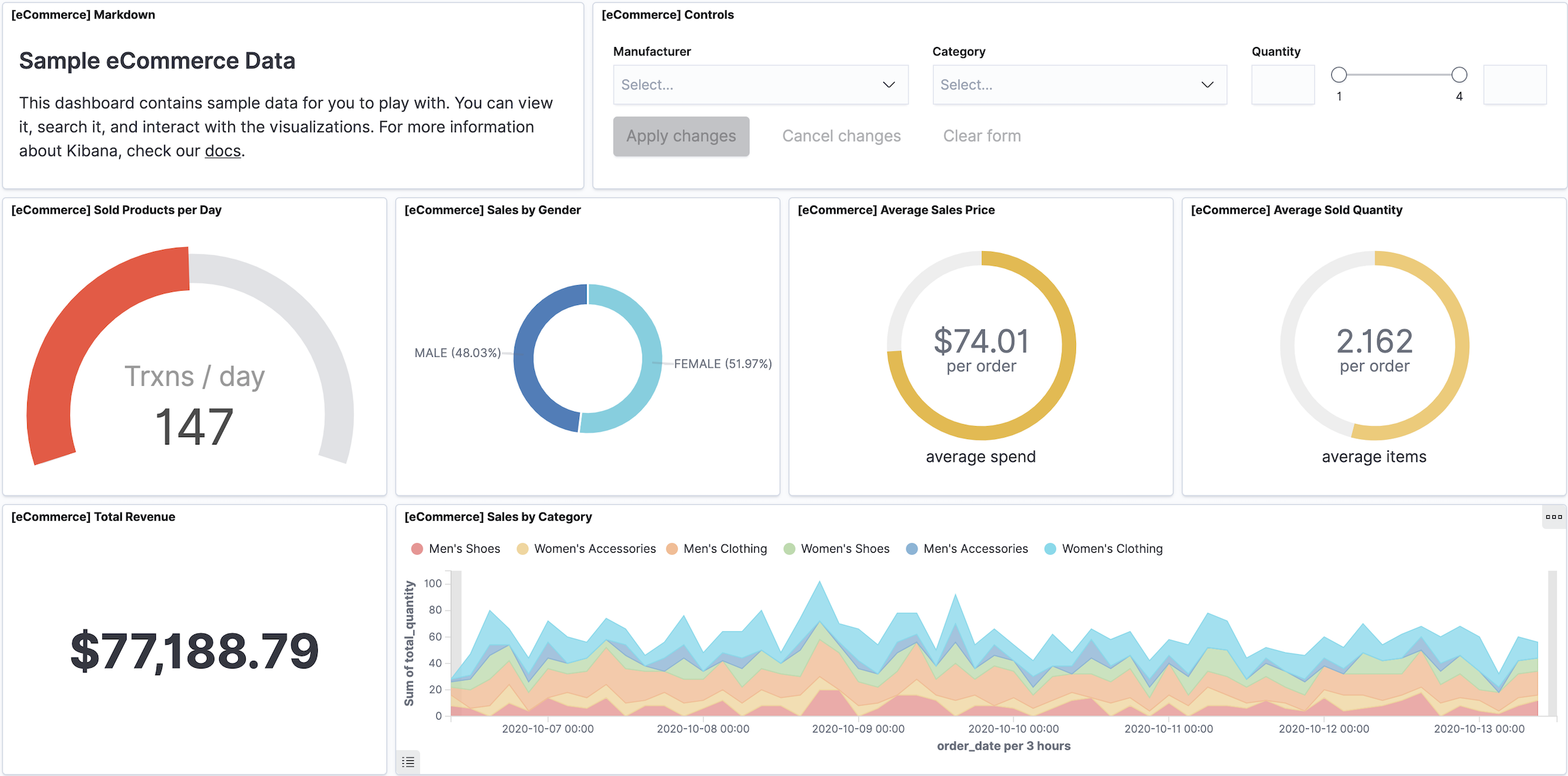
Dashboards support many types of panels, and provide several editors that you can use to create panels.
Use the Lens, TSVB, Vega, and Timelion editors to help you create visualizations of your data, or create aggregation-based visualizations using Elasticsearch aggregations. Lens is recommended for most users. |
|
Create beautiful displays of your geographical data. |
|
Add context to your panels with text, or add dynamic filters with Controls. |
|
Display a saved search table from Discover. The table results are not aggregated. |
|
Display a table of live streaming logs. |
|
Display the results from machine learning anomaly detection jobs. |
Create dashboards
editDashboards provide you with the space where you add panels of your data.
Minimum requirements
editTo create dashboards, you must meet the minimum requirements.
- If you need to set up Kibana, use our free trial.
- Make sure you have data indexed into Elasticsearch and an index pattern.
- Have an understanding of Elasticsearch documents and indices.
- When the read-only indicator appears, you have insufficient privileges to create or save dashboards. The options to create and save dashboards are not visible. For more information, refer to Granting access to Kibana.
Open the dashboard
editBegin with an empty dashboard, or open an existing dashboard.
- Open the main menu, then click Dashboard.
-
On the Dashboards page, choose one of the following options:
- To start with an empty dashboard, click Create dashboard.
- To open an existing dashboard, click the dashboard Title you want to open.
Add panels
editTo add panels to the dashboard, you can use one of the editors to create a new panel, add an existing panel from the Visualize Library, add a table of live streaming logs, or the add the results from a machine learning anomaly detection job.
Create panels
editTo create panels, use one of the editors, then add the panel to the dashboard.
- On the dashboard, click Create panel.
- On the New visualization window, click the editor you want to use. Lens is recommended for most users.
- To create the panel, configure the editor options.
-
To add the panel to the dashboard, choose one of the following options:
-
To add the panel to the dashboard without saving to the Visualize Library, click Save and return.
To add a title to the panel, click No Title, enter the Panel title, then click Save.
-
To save the panel to the Visualize Library, click Save to Library, configure the options, then click Save and return.
When panels are saved in the Visualize Library,
 appears in the header.
appears in the header.
-
Add panels from the library
editAdd panels that you’ve already created from the Visualize Library.
- On the dashboard, click Add from library.
- On the Add from library flyout, click the panels you want to add to the dashboard.
-
To close the flyout, click X.
When a panel contains a stored query, both queries are applied.
-
To make changes to the panel, open the panel menu, then select the following options:
-
Edit visualization — Opens an editor so that you can reconfigure the panel.
To make changes to the panel without affecting the original version, open the panel menu, then click More > Unlink from library.
- Edit panel title — Opens the Customize panel window to change the Panel title and specify whether you want to display the panel title.
-
Add a logs panel
editAdd a panel that displays a table of live streaming logs.
- On the dashboard, click Add from library.
- On the Add from library flyout, click Create new, then select Log stream.
Add machine learning results
editAdd a panel that displays the results from machine learning anomaly detection jobs.
- On the dashboard, click Add from library.
- On the Add from library flyout, click Create new, then select ML Anomaly Swim Lane.
Arrange the panels
editTo compare the data in the panels, reorganize or remove the panels on the dashboard.
-
From the toolbar, click Edit, then use the following options:
- To move, click and hold the panel header, then drag to the new location.
- To resize, click the resize control, then drag to the new dimensions.
- To maximize the panel to fullscreen, open the panel menu, then click More > Maximize panel.
- To delete, open the panel menu, then click More > Delete from dashboard.
- To save your changes, click Save in the toolbar.
Apply design options
editApply a set of design options to the entire dashboard.
- From the toolbar, click Edit > Options.
-
Select the following options:
- Use margins between panels — Specifies a margin of space between each panel.
- Show panel titles — Specifies the appearance of titles in the header of each panel.
- Sync color pallettes across panels — Specifies whether the color pallette is applied to all panels.
Search or filter your data
editKibana provides you with several ways to search your data and apply Elasticsearch filters. You can combine the filters with any panel filter to display the data want to you see.
Semi-structured search
editCombine free text search with field-based search using the Kibana Query Language. Type a search term to match across all fields, or begin typing a field name to get prompted with field names and operators you can use to build a structured query.
For example, in the sample web logs data, the following query displays data only for the US:
-
Enter
g, then select geo.source. - Select equals some value and US, then click Update.
- For a more complex search, try:
geo.src : "US" and url.keyword : "https://www.elastic.co/downloads/beats/metricbeat"
Time filter
editThe time filter restrict the data that appears on the dashboard, but you can override the time filter with panel filters.
- To update the time filter, add a panel that displays time-based data along the x-axis.
- Open the panel menu, then select More > Customize time range.
-
On the Customize panel time range window, specify the time range, then click Add to panel.
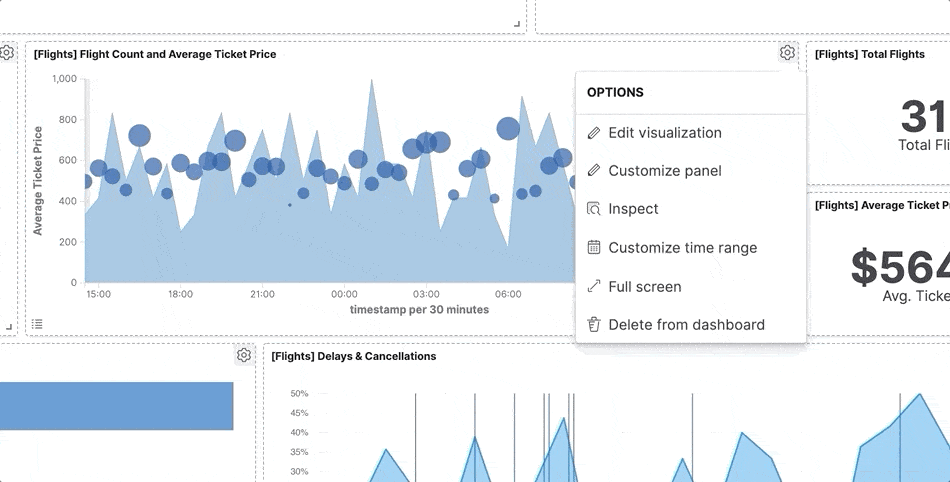
Additional filters with AND
editAdd filters to a dashboard, or pin filters to multiple places in Kibana. To add filters, you can use the Edit Filter options, or the advanced JSON editor for the Elasticsearch Query DSL. When there is one or more index patterns on the dashboard, you can select the index pattern that contains the fields you want to create the filter.
For example, to filter the dashboard to display only ios data from kibana_sample_data_logs:
- Click Add filter.
- From the Index Pattern dropdown, select kibana_sample_data_logs.
- Set Field to machine.os, Operator to is, and Value to ios.
-
Save the filter.
To remove the filter, click x.
Add dynamic filters
editWhen you see data in a panel that you want to use as a filter, you can dynamically create the filter. To dynamically add filters, click the data in a panel.
- Click the data in the panel.
-
Select filters you want to apply to all of the dashboard panels, then click Apply.
To remove the filters, click x.
Clone panels
editTo duplicate a panel and the configured functionality, clone the panel. Cloned panels continue to replicate all of the functionality from the original panel, including renaming, editing, and cloning. When you clone a panel, the clone appears beside the original panel, and moves other panels to provide a space on the dashboard.
- From the toolbar, click Edit.
-
Open the panel menu, then select Clone panel.
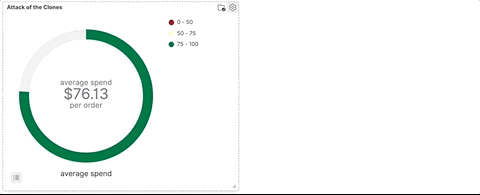
When cloned panels are saved in the Visualize Library,
 appears in the header.
appears in the header.
Copy panels
editTo add a panel to another dashboard, copy the panel.
- Open the panel menu, then select More > Copy to dashboard.
- On the Copy to dashboard window, select the dashboard, then click Copy and go to dashboard.
Explore the underlying documents
editView the underlying documents in a panel, or in a data series.
Explore underlying data is supported only for visualization panels with a single index pattern.
To view the underlying documents in the panel:
- Open the panel menu.
-
Click Explore underlying data.
Discover opens with the same time range and filters as the panel.
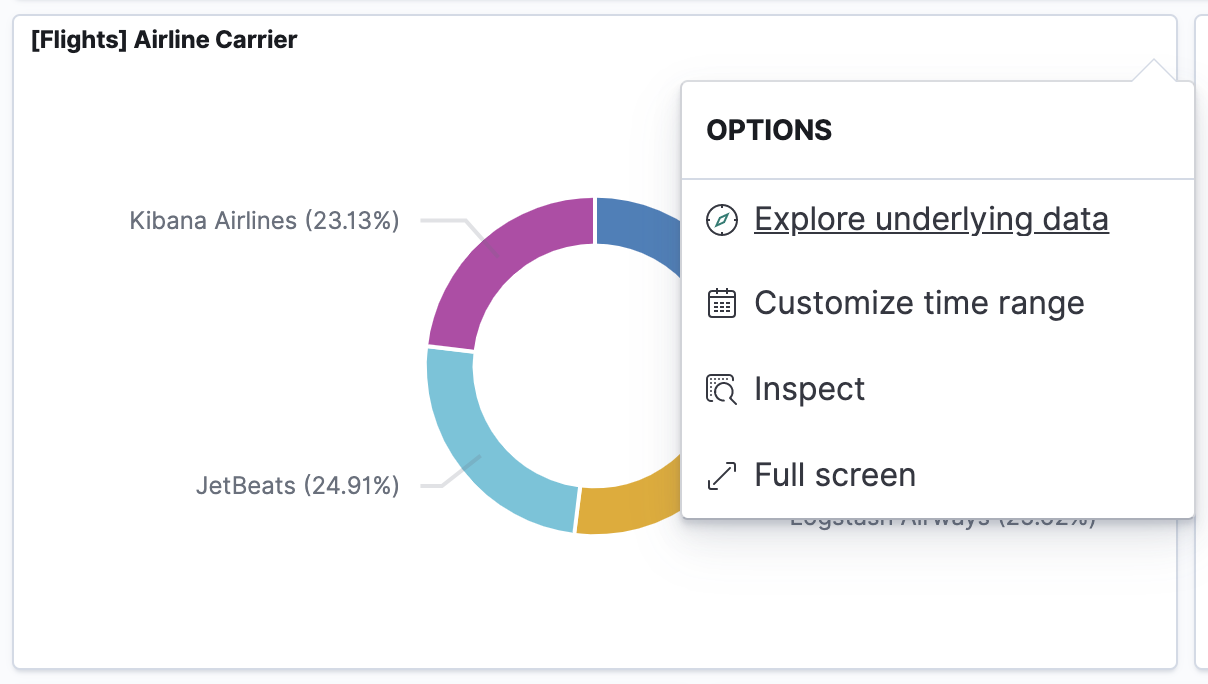
To view the underlying documents in a data series:
-
In kibana.yml, add the following:
xpack.discoverEnhanced.actions.exploreDataInChart.enabled: true
-
Open the dashboard, then click on the data series you want to view.
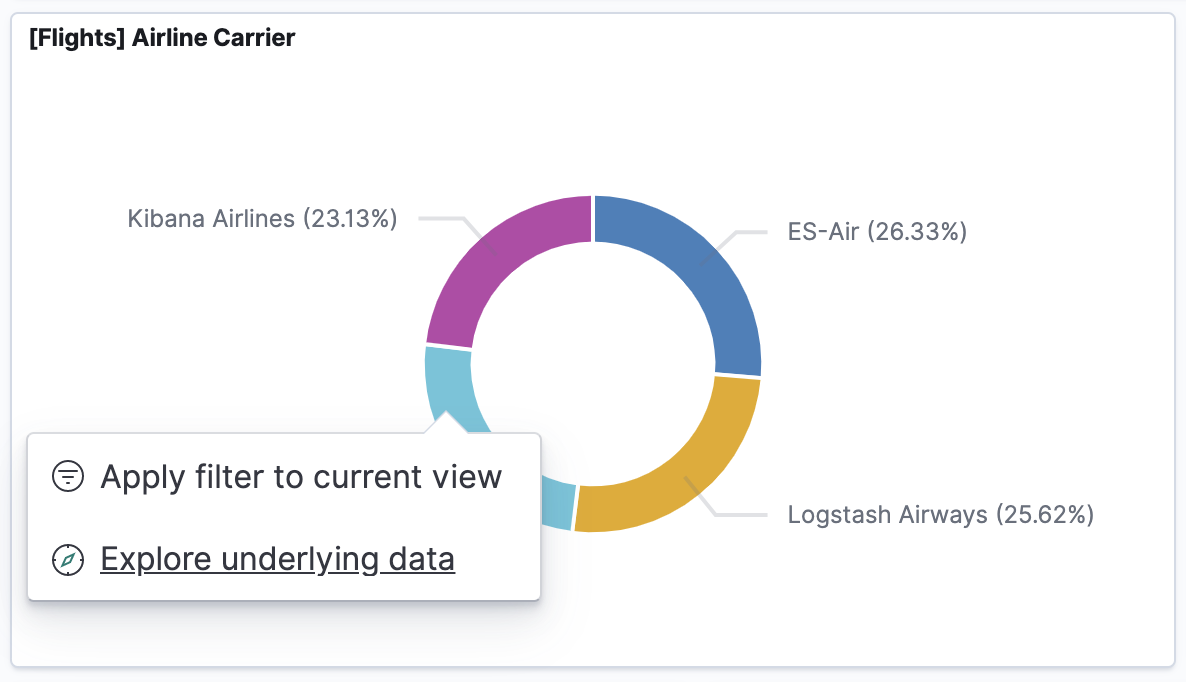
Download the panel data
editDownload panel data in a CSV file. You can download most panels in a CSV file, but there is a shortcut available for Lens panels.
To download Lens panel data in a CSV file:
- Open the Lens panel menu.
-
Select More > Download as CSV.
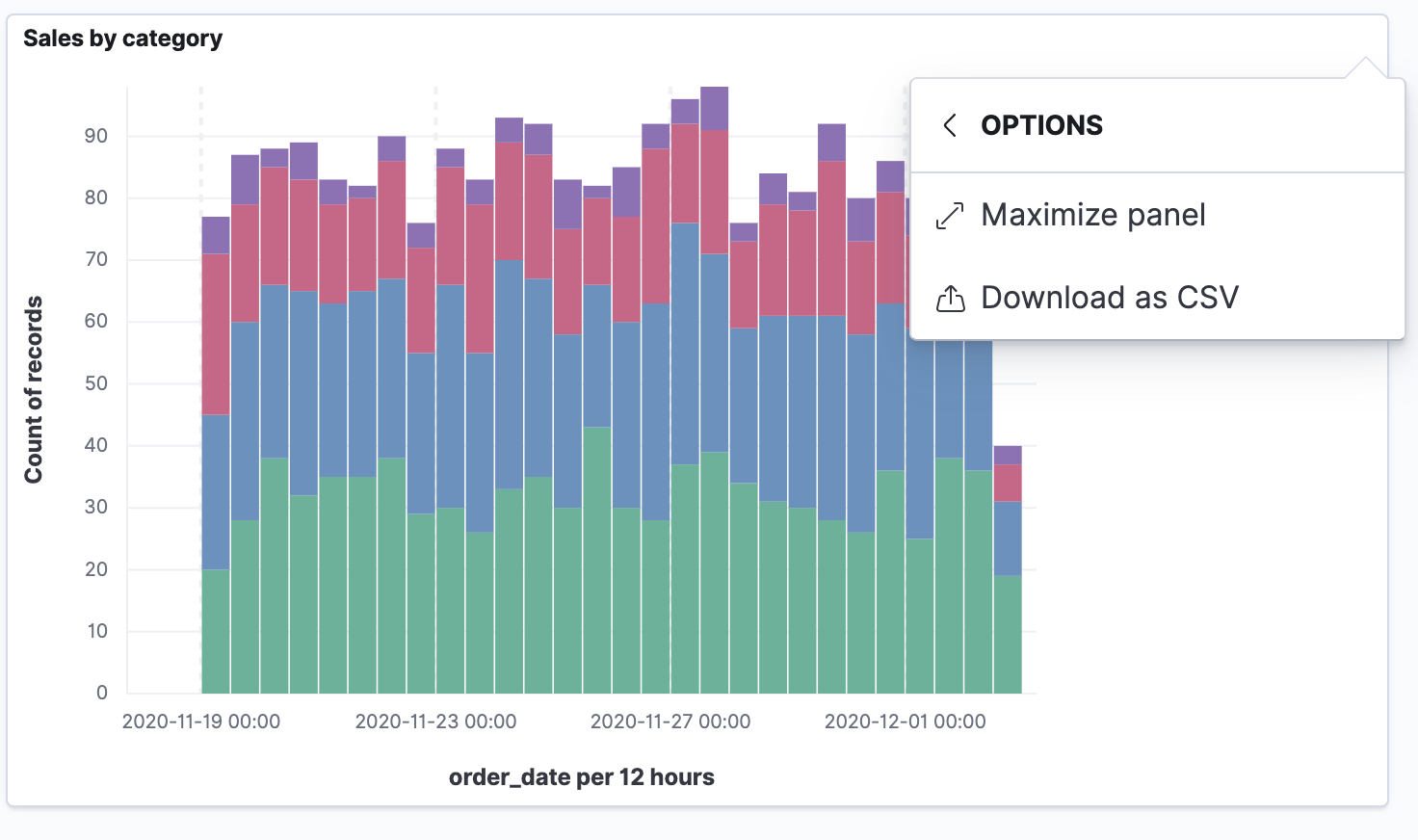
Each layer produces a single CSV file with columns. When you download multiple layers, the file names combine the visualization and layer index names.
To download all other panel data in a CSV file:
- Open the panel menu, then select Inspect.
-
Click Download CSV, then select the CSV type from the dropdown:
- Formatted CSV — Contains human-readable dates and numbers.
-
Unformatted — Best used for computer use.
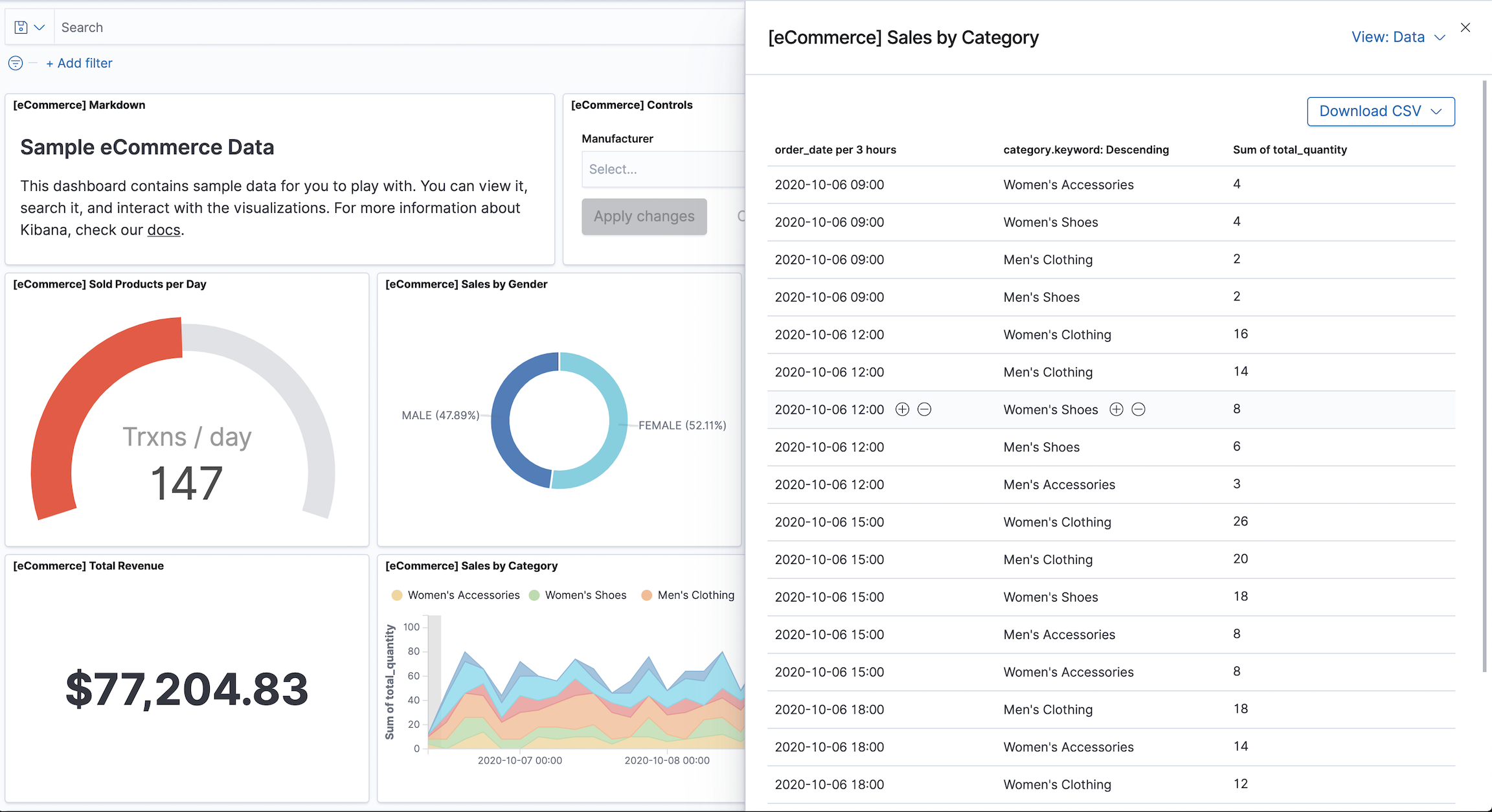
Save the dashboard
editWhen you’re finished making changes, save the dashboard.
From the toolbar, choose one of the following options:
- Save as — Opens the Save dashboard window, which allows you to specify the title and dashboard options.
- Save — Allows you to save the changes you’ve made to an existing dashboard.
- Switch to view mode — Allows you to exit Edit mode without saving your changes, or you can discard the changes you’ve made. All dashboards with unsaved changes display Unsaved changes in the toolbar.
Share the dashboard
editTo share the dashboard with a larger audience, click Share in the toolbar, then choose one of the following options:
- Embed code — Embed a fully interactive dashboard as an iframe on a web page. To access embedded dashboards, you can require users to log in using their Kibana credentials, via reverse proxy, or enable anonymous access.
- Permalinks — Share a direct link to a Kibana dashboard. User authentication is required.
- PDF Reports — Generate a PDF report. For more information, refer to Reporting.
- PNG Reports — Generate a PNG report. For more information, refer to Reporting.
Export the dashboard
editTo automate Kibana, you can export dashboards as JSON using the import and export dashboard APIs. It is important to export dashboards with all references needed.