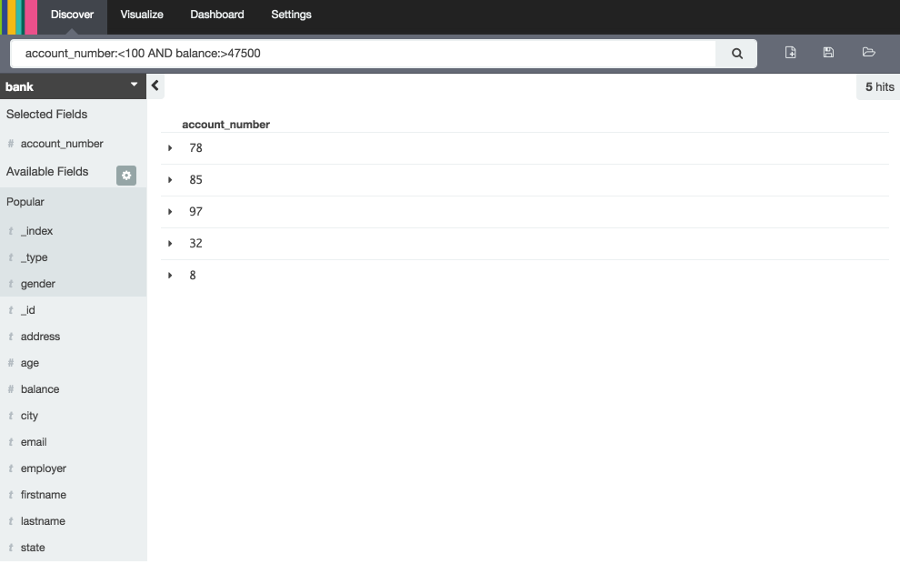WARNING: Version 4.3 of Kibana has passed its EOL date.
This documentation is no longer being maintained and may be removed. If you are running this version, we strongly advise you to upgrade. For the latest information, see the current release documentation.
Defining Your Index Patterns
editDefining Your Index Patterns
editEach set of data loaded to Elasticsearch has an index pattern. In the previous section, the Shakespeare data set has an index named shakespeare, and the accounts
data set has an index named bank. An index pattern is a string with optional wildcards that can match multiple
indices. For example, in the common logging use case, a typical index name contains the date in MM-DD-YYYY
format, and an index pattern for May would look something like logstash-2015.05*.
For this tutorial, any pattern that matches the name of an index we’ve loaded will work. Open a browser and
navigate to localhost:5601. Click the Settings tab, then the Indices tab. Click Add New to define a new index
pattern. Two of the sample data sets, the Shakespeare plays and the financial accounts, don’t contain time-series data.
Make sure the Index contains time-based events box is unchecked when you create index patterns for these data sets.
Specify shakes* as the index pattern for the Shakespeare data set and click Create to define the index pattern, then
define a second index pattern named ba*.
The Logstash data set does contain time-series data, so after clicking Add New to define the index for this data
set, make sure the Index contains time-based events box is checked and select the @timestamp field from the
Time-field name drop-down.
Discovering Your Data
editClick the Discover tab to display Kibana’s data discovery functions:
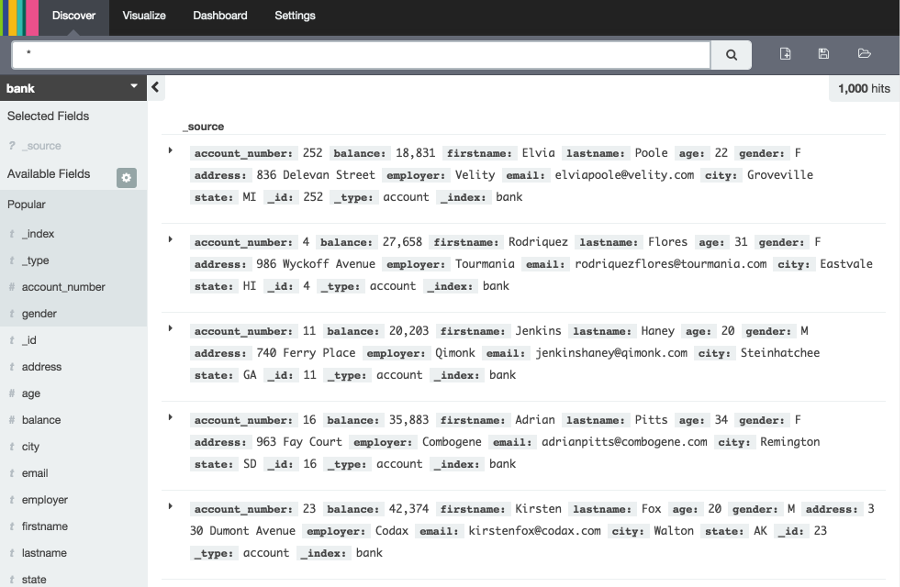
Right under the tab itself, there is a search box where you can search your data. Searches take a specific query syntax that enable you to create custom searches, which you can save and load by clicking the buttons to the right of the search box.
Beneath the search box, the current index pattern is displayed in a drop-down. You can change the index pattern by selecting a different pattern from the drop-down selector.
You can construct searches by using the field names and the values you’re interested in. With numeric fields you can use comparison operators such as greater than (>), less than (<), or equals (=). You can link elements with the logical operators AND, OR, and NOT, all in uppercase.
Try selecting the ba* index pattern and putting the following search into the search box:
account_number:<100 AND balance:>47500
This search returns all account numbers between zero and 99 with balances in excess of 47,500.
If you’re using the linked sample data set, this search returns 5 results: Account numbers 8, 32, 78, 85, and 97.
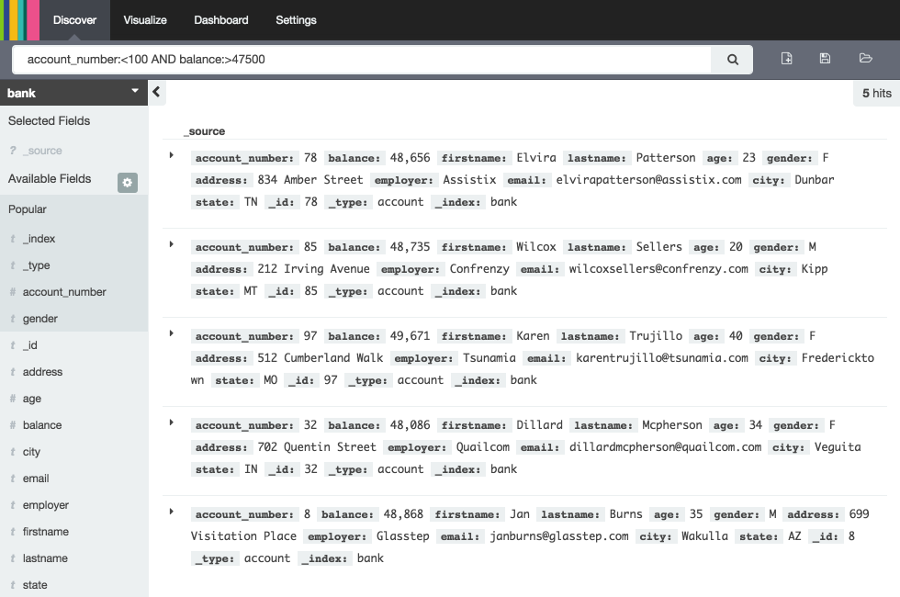
To narrow the display to only the specific fields of interest, highlight each field in the list that displays under the
index pattern and click the Add button. Note how, in this example, adding the account_number field changes the
display from the full text of five records to a simple list of five account numbers: