- Elasticsearch Guide: other versions:
- What is Elasticsearch?
- What’s new in 7.14
- Quick start
- Set up Elasticsearch
- Installing Elasticsearch
- Configuring Elasticsearch
- Important Elasticsearch configuration
- Secure settings
- Auditing settings
- Circuit breaker settings
- Cluster-level shard allocation and routing settings
- Cross-cluster replication settings
- Discovery and cluster formation settings
- Field data cache settings
- Index lifecycle management settings
- Index management settings
- Index recovery settings
- Indexing buffer settings
- License settings
- Local gateway settings
- Logging
- Machine learning settings
- Monitoring settings
- Node
- Networking
- Node query cache settings
- Search settings
- Security settings
- Shard request cache settings
- Snapshot lifecycle management settings
- Transforms settings
- Thread pools
- Watcher settings
- Advanced configuration
- Important System Configuration
- Bootstrap Checks
- Heap size check
- File descriptor check
- Memory lock check
- Maximum number of threads check
- Max file size check
- Maximum size virtual memory check
- Maximum map count check
- Client JVM check
- Use serial collector check
- System call filter check
- OnError and OnOutOfMemoryError checks
- Early-access check
- G1GC check
- All permission check
- Discovery configuration check
- Bootstrap Checks for X-Pack
- Starting Elasticsearch
- Stopping Elasticsearch
- Discovery and cluster formation
- Add and remove nodes in your cluster
- Full-cluster restart and rolling restart
- Remote clusters
- Set up X-Pack
- Configuring X-Pack Java Clients
- Plugins
- Upgrade Elasticsearch
- Index modules
- Mapping
- Text analysis
- Overview
- Concepts
- Configure text analysis
- Built-in analyzer reference
- Tokenizer reference
- Token filter reference
- Apostrophe
- ASCII folding
- CJK bigram
- CJK width
- Classic
- Common grams
- Conditional
- Decimal digit
- Delimited payload
- Dictionary decompounder
- Edge n-gram
- Elision
- Fingerprint
- Flatten graph
- Hunspell
- Hyphenation decompounder
- Keep types
- Keep words
- Keyword marker
- Keyword repeat
- KStem
- Length
- Limit token count
- Lowercase
- MinHash
- Multiplexer
- N-gram
- Normalization
- Pattern capture
- Pattern replace
- Phonetic
- Porter stem
- Predicate script
- Remove duplicates
- Reverse
- Shingle
- Snowball
- Stemmer
- Stemmer override
- Stop
- Synonym
- Synonym graph
- Trim
- Truncate
- Unique
- Uppercase
- Word delimiter
- Word delimiter graph
- Character filters reference
- Normalizers
- Index templates
- Data streams
- Ingest pipelines
- Example: Parse logs
- Enrich your data
- Processor reference
- Append
- Bytes
- Circle
- Community ID
- Convert
- CSV
- Date
- Date index name
- Dissect
- Dot expander
- Drop
- Enrich
- Fail
- Fingerprint
- Foreach
- GeoIP
- Grok
- Gsub
- HTML strip
- Inference
- Join
- JSON
- KV
- Lowercase
- Network direction
- Pipeline
- Registered domain
- Remove
- Rename
- Script
- Set
- Set security user
- Sort
- Split
- Trim
- Uppercase
- URL decode
- URI parts
- User agent
- Aliases
- Search your data
- Query DSL
- Aggregations
- Bucket aggregations
- Adjacency matrix
- Auto-interval date histogram
- Children
- Composite
- Date histogram
- Date range
- Diversified sampler
- Filter
- Filters
- Geo-distance
- Geohash grid
- Geotile grid
- Global
- Histogram
- IP range
- Missing
- Multi Terms
- Nested
- Parent
- Range
- Rare terms
- Reverse nested
- Sampler
- Significant terms
- Significant text
- Terms
- Variable width histogram
- Subtleties of bucketing range fields
- Metrics aggregations
- Pipeline aggregations
- Average bucket
- Bucket script
- Bucket count K-S test
- Bucket correlation
- Bucket selector
- Bucket sort
- Cumulative cardinality
- Cumulative sum
- Derivative
- Extended stats bucket
- Inference bucket
- Max bucket
- Min bucket
- Moving average
- Moving function
- Moving percentiles
- Normalize
- Percentiles bucket
- Serial differencing
- Stats bucket
- Sum bucket
- Bucket aggregations
- EQL
- SQL
- Overview
- Getting Started with SQL
- Conventions and Terminology
- Security
- SQL REST API
- SQL Translate API
- SQL CLI
- SQL JDBC
- SQL ODBC
- SQL Client Applications
- SQL Language
- Functions and Operators
- Comparison Operators
- Logical Operators
- Math Operators
- Cast Operators
- LIKE and RLIKE Operators
- Aggregate Functions
- Grouping Functions
- Date/Time and Interval Functions and Operators
- Full-Text Search Functions
- Mathematical Functions
- String Functions
- Type Conversion Functions
- Geo Functions
- Conditional Functions And Expressions
- System Functions
- Reserved keywords
- SQL Limitations
- Scripting
- Data management
- ILM: Manage the index lifecycle
- Overview
- Concepts
- Automate rollover
- Customize built-in ILM policies
- Index lifecycle actions
- Configure a lifecycle policy
- Migrate index allocation filters to node roles
- Troubleshooting index lifecycle management errors
- Start and stop index lifecycle management
- Manage existing indices
- Skip rollover
- Restore a managed data stream or index
- Autoscaling
- Monitor a cluster
- Roll up or transform your data
- Set up a cluster for high availability
- Snapshot and restore
- Secure the Elastic Stack
- Elasticsearch security principles
- Configuring security
- Updating node security certificates
- User authentication
- Built-in users
- Service accounts
- Internal users
- Token-based authentication services
- Realms
- Realm chains
- Active Directory user authentication
- File-based user authentication
- LDAP user authentication
- Native user authentication
- OpenID Connect authentication
- PKI user authentication
- SAML authentication
- Kerberos authentication
- Integrating with other authentication systems
- Enabling anonymous access
- Controlling the user cache
- Configuring SAML single-sign-on on the Elastic Stack
- Configuring single sign-on to the Elastic Stack using OpenID Connect
- User authorization
- Built-in roles
- Defining roles
- Granting access to Stack Management features
- Security privileges
- Document level security
- Field level security
- Granting privileges for data streams and aliases
- Mapping users and groups to roles
- Setting up field and document level security
- Submitting requests on behalf of other users
- Configuring authorization delegation
- Customizing roles and authorization
- Enable audit logging
- Restricting connections with IP filtering
- Cross cluster search, clients, and integrations
- Operator privileges
- Troubleshooting
- Some settings are not returned via the nodes settings API
- Authorization exceptions
- Users command fails due to extra arguments
- Users are frequently locked out of Active Directory
- Certificate verification fails for curl on Mac
- SSLHandshakeException causes connections to fail
- Common SSL/TLS exceptions
- Common Kerberos exceptions
- Common SAML issues
- Internal Server Error in Kibana
- Setup-passwords command fails due to connection failure
- Failures due to relocation of the configuration files
- Limitations
- Watcher
- Command line tools
- How to
- REST APIs
- API conventions
- Autoscaling APIs
- Compact and aligned text (CAT) APIs
- cat aliases
- cat allocation
- cat anomaly detectors
- cat count
- cat data frame analytics
- cat datafeeds
- cat fielddata
- cat health
- cat indices
- cat master
- cat nodeattrs
- cat nodes
- cat pending tasks
- cat plugins
- cat recovery
- cat repositories
- cat segments
- cat shards
- cat snapshots
- cat task management
- cat templates
- cat thread pool
- cat trained model
- cat transforms
- Cluster APIs
- Cluster allocation explain
- Cluster get settings
- Cluster health
- Cluster reroute
- Cluster state
- Cluster stats
- Cluster update settings
- Nodes feature usage
- Nodes hot threads
- Nodes info
- Nodes reload secure settings
- Nodes stats
- Pending cluster tasks
- Remote cluster info
- Task management
- Voting configuration exclusions
- Cross-cluster replication APIs
- Data stream APIs
- Document APIs
- Enrich APIs
- EQL APIs
- Features APIs
- Fleet APIs
- Find structure API
- Graph explore API
- Index APIs
- Alias exists
- Aliases
- Analyze
- Clear cache
- Clone index
- Close index
- Create index
- Create or update alias
- Create or update component template
- Create or update index template
- Create or update index template (legacy)
- Delete component template
- Delete dangling index
- Delete alias
- Delete index
- Delete index template
- Delete index template (legacy)
- Exists
- Flush
- Force merge
- Freeze index
- Get alias
- Get component template
- Get field mapping
- Get index
- Get index settings
- Get index template
- Get index template (legacy)
- Get mapping
- Import dangling index
- Index recovery
- Index segments
- Index shard stores
- Index stats
- Index template exists (legacy)
- List dangling indices
- Open index
- Refresh
- Resolve index
- Rollover
- Shrink index
- Simulate index
- Simulate template
- Split index
- Synced flush
- Type exists
- Unfreeze index
- Update index settings
- Update mapping
- Index lifecycle management APIs
- Ingest APIs
- Info API
- Licensing APIs
- Logstash APIs
- Machine learning anomaly detection APIs
- Add events to calendar
- Add jobs to calendar
- Close jobs
- Create jobs
- Create calendars
- Create datafeeds
- Create filters
- Delete calendars
- Delete datafeeds
- Delete events from calendar
- Delete filters
- Delete forecasts
- Delete jobs
- Delete jobs from calendar
- Delete model snapshots
- Delete expired data
- Estimate model memory
- Find file structure
- Flush jobs
- Forecast jobs
- Get buckets
- Get calendars
- Get categories
- Get datafeeds
- Get datafeed statistics
- Get influencers
- Get jobs
- Get job statistics
- Get machine learning info
- Get model snapshots
- Get overall buckets
- Get scheduled events
- Get filters
- Get records
- Open jobs
- Post data to jobs
- Preview datafeeds
- Reset jobs
- Revert model snapshots
- Set upgrade mode
- Start datafeeds
- Stop datafeeds
- Update datafeeds
- Update filters
- Update jobs
- Update model snapshots
- Upgrade model snapshots
- Machine learning data frame analytics APIs
- Create data frame analytics jobs
- Create or update trained model aliases
- Create trained models
- Update data frame analytics jobs
- Delete data frame analytics jobs
- Delete trained models
- Delete trained model aliases
- Evaluate data frame analytics
- Explain data frame analytics
- Get data frame analytics jobs
- Get data frame analytics jobs stats
- Get trained models
- Get trained models stats
- Preview data frame analytics
- Start data frame analytics jobs
- Stop data frame analytics jobs
- Migration APIs
- Reload search analyzers API
- Repositories metering APIs
- Rollup APIs
- Script APIs
- Search APIs
- Searchable snapshots APIs
- Security APIs
- Authenticate
- Change passwords
- Clear cache
- Clear roles cache
- Clear privileges cache
- Clear API key cache
- Clear service account token caches
- Create API keys
- Create or update application privileges
- Create or update role mappings
- Create or update roles
- Create or update users
- Create service account tokens
- Delegate PKI authentication
- Delete application privileges
- Delete role mappings
- Delete roles
- Delete service account token
- Delete users
- Disable users
- Enable users
- Get API key information
- Get application privileges
- Get builtin privileges
- Get role mappings
- Get roles
- Get service accounts
- Get service account credentials
- Get token
- Get user privileges
- Get users
- Grant API keys
- Has privileges
- Invalidate API key
- Invalidate token
- OpenID Connect prepare authentication
- OpenID Connect authenticate
- OpenID Connect logout
- SAML prepare authentication
- SAML authenticate
- SAML logout
- SAML invalidate
- SAML complete logout
- SAML service provider metadata
- SSL certificate
- Snapshot and restore APIs
- Snapshot lifecycle management APIs
- SQL APIs
- Transform APIs
- Usage API
- Watcher APIs
- Definitions
- Migration guide
- Release notes
- Elasticsearch version 7.14.2
- Elasticsearch version 7.14.1
- Elasticsearch version 7.14.0
- Elasticsearch version 7.13.4
- Elasticsearch version 7.13.3
- Elasticsearch version 7.13.2
- Elasticsearch version 7.13.1
- Elasticsearch version 7.13.0
- Elasticsearch version 7.12.1
- Elasticsearch version 7.12.0
- Elasticsearch version 7.11.2
- Elasticsearch version 7.11.1
- Elasticsearch version 7.11.0
- Elasticsearch version 7.10.2
- Elasticsearch version 7.10.1
- Elasticsearch version 7.10.0
- Elasticsearch version 7.9.3
- Elasticsearch version 7.9.2
- Elasticsearch version 7.9.1
- Elasticsearch version 7.9.0
- Elasticsearch version 7.8.1
- Elasticsearch version 7.8.0
- Elasticsearch version 7.7.1
- Elasticsearch version 7.7.0
- Elasticsearch version 7.6.2
- Elasticsearch version 7.6.1
- Elasticsearch version 7.6.0
- Elasticsearch version 7.5.2
- Elasticsearch version 7.5.1
- Elasticsearch version 7.5.0
- Elasticsearch version 7.4.2
- Elasticsearch version 7.4.1
- Elasticsearch version 7.4.0
- Elasticsearch version 7.3.2
- Elasticsearch version 7.3.1
- Elasticsearch version 7.3.0
- Elasticsearch version 7.2.1
- Elasticsearch version 7.2.0
- Elasticsearch version 7.1.1
- Elasticsearch version 7.1.0
- Elasticsearch version 7.0.0
- Elasticsearch version 7.0.0-rc2
- Elasticsearch version 7.0.0-rc1
- Elasticsearch version 7.0.0-beta1
- Elasticsearch version 7.0.0-alpha2
- Elasticsearch version 7.0.0-alpha1
- Dependencies and versions
Quick start
editQuick start
editThis guide helps beginners learn how to:
- Install and run Elasticsearch in a test environment
- Add data to Elasticsearch
- Search and sort data
- Extract fields from unstructured content during a search
Run Elasticsearch
editThe simplest way to set up Elasticsearch is to create a managed deployment with Elasticsearch Service on Elastic Cloud. If you prefer to manage your own test environment, you can install and run Elasticsearch using Docker.
- Sign up for a free trial.
- Follow the on-screen steps to create your first project.
Install and run Elasticsearch
- Install and start Docker Desktop.
-
Run:
docker network create elastic docker pull docker.elastic.co/elasticsearch/elasticsearch:7.14.2 docker run --name es01-test --net elastic -p 127.0.0.1:9200:9200 -p 127.0.0.1:9300:9300 -e "discovery.type=single-node" docker.elastic.co/elasticsearch/elasticsearch:7.14.2
Install and run Kibana
To analyze, visualize, and manage Elasticsearch data using an intuitive UI, install Kibana.
-
In a new terminal session, run:
docker pull docker.elastic.co/kibana/kibana:7.14.2 docker run --name kib01-test --net elastic -p 127.0.0.1:5601:5601 -e "ELASTICSEARCH_HOSTS=http://es01-test:9200" docker.elastic.co/kibana/kibana:7.14.2
- To access Kibana, go to http://localhost:5601
Send requests to Elasticsearch
editYou send data and other requests to Elasticsearch using REST APIs. This lets you interact with Elasticsearch using any client that sends HTTP requests, such as curl. You can also use Kibana’s console to send requests to Elasticsearch.
Use curl
- To communicate with Elasticsearch using curl or another client, you need your cluster’s endpoint. Go to the Elasticsearch page and click Copy endpoint.
-
To submit an example API request, run the following curl command in a new terminal session. Replace
<password>with the password for theelasticuser. Replace<elasticsearch_endpoint>with your endpoint.curl -u elastic:<password> <elasticsearch_endpoint>/
Use Kibana
- Go to the Kibana page and click Launch.
-
Open Kibana’s main menu and go to Dev Tools > Console.
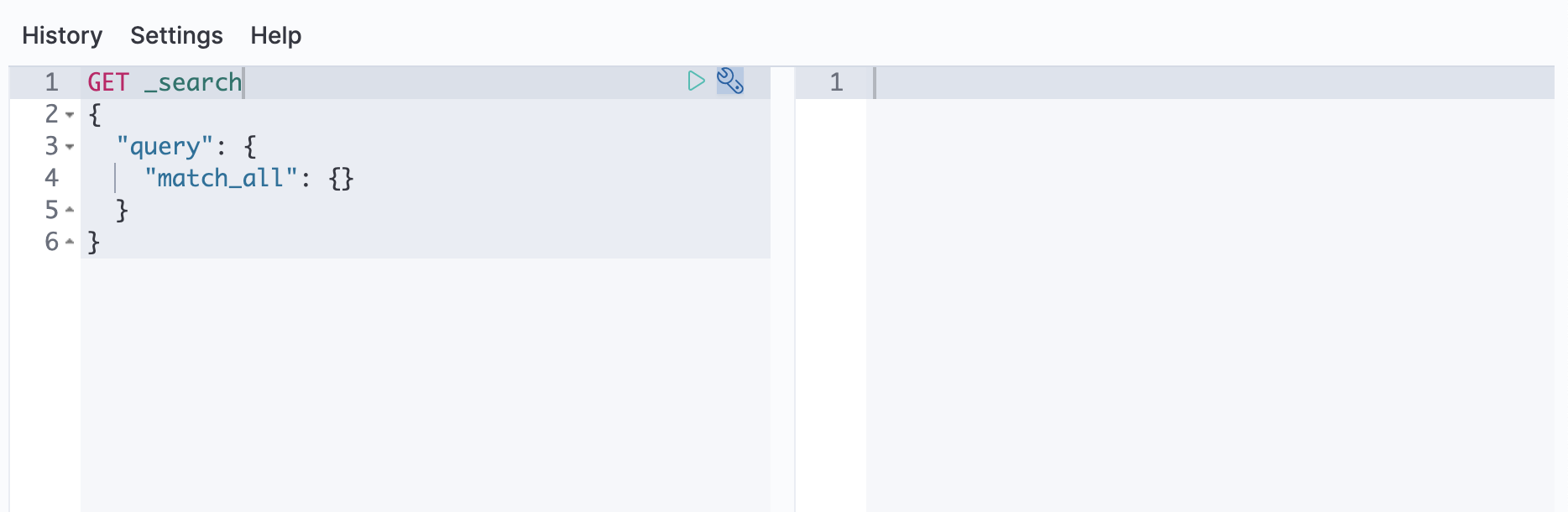
-
Run the following example API request in the console:
GET /
Use curl
To submit an example API request, run the following curl command in a new terminal session.
curl -X GET http://localhost:9200/
Use Kibana
-
Open Kibana’s main menu and go to Dev Tools > Console.
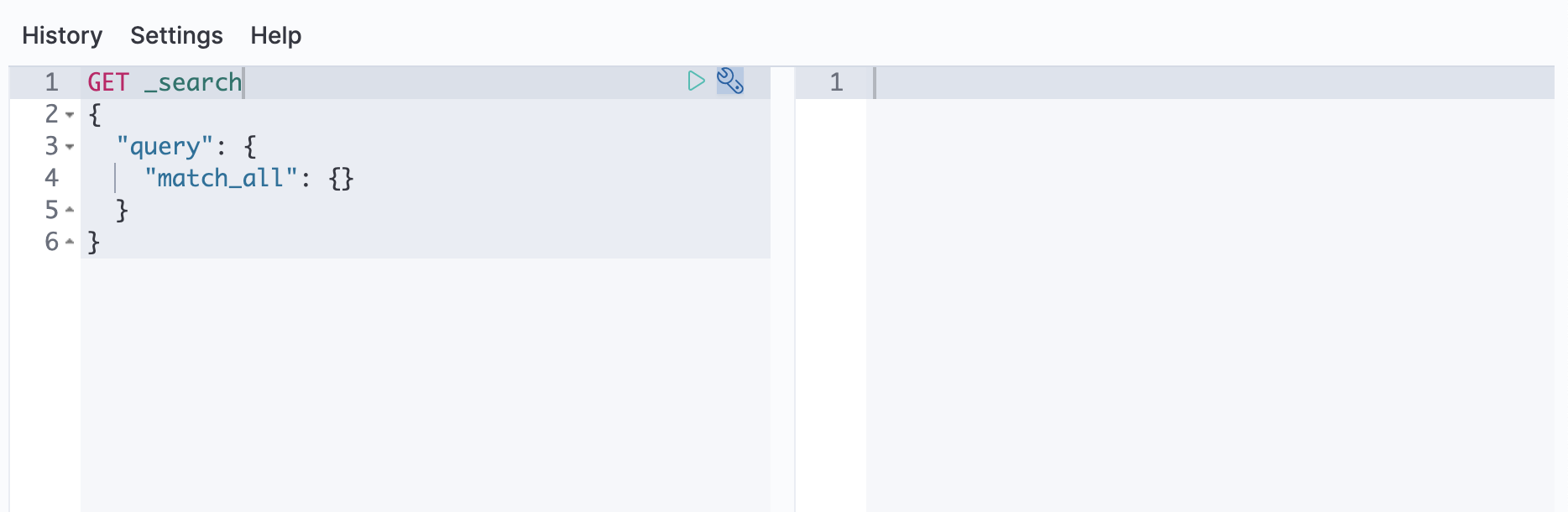
-
Run the following example API request in the console:
GET /
Add data
editYou add data to Elasticsearch as JSON objects called documents. Elasticsearch stores these documents in searchable indices.
For time series data, such as logs and metrics, you typically add documents to a data stream made up of multiple auto-generated backing indices.
A data stream requires an index template that matches its name. Elasticsearch uses this
template to configure the stream’s backing indices. Documents sent to a data
stream must have a @timestamp field.
Add a single document
editSubmit the following indexing request to add a single log entry to the
logs-my_app-default data stream. Since logs-my_app-default doesn’t exist, the
request automatically creates it using the built-in logs-*-* index template.
POST logs-my_app-default/_doc { "@timestamp": "2099-05-06T16:21:15.000Z", "event": { "original": "192.0.2.42 - - [06/May/2099:16:21:15 +0000] \"GET /images/bg.jpg HTTP/1.0\" 200 24736" } }
The response includes metadata that Elasticsearch generates for the document:
-
The backing
_indexthat contains the document. Elasticsearch automatically generates the names of backing indices. -
A unique
_idfor the document within the index.
{ "_index": ".ds-logs-my_app-default-2099-05-06-000001", "_type": "_doc", "_id": "gl5MJXMBMk1dGnErnBW8", "_version": 1, "result": "created", "_shards": { "total": 2, "successful": 1, "failed": 0 }, "_seq_no": 0, "_primary_term": 1 }
Add multiple documents
editUse the _bulk endpoint to add multiple documents in one request. Bulk data
must be newline-delimited JSON (NDJSON). Each line must end in a newline
character (\n), including the last line.
PUT logs-my_app-default/_bulk { "create": { } } { "@timestamp": "2099-05-07T16:24:32.000Z", "event": { "original": "192.0.2.242 - - [07/May/2020:16:24:32 -0500] \"GET /images/hm_nbg.jpg HTTP/1.0\" 304 0" } } { "create": { } } { "@timestamp": "2099-05-08T16:25:42.000Z", "event": { "original": "192.0.2.255 - - [08/May/2099:16:25:42 +0000] \"GET /favicon.ico HTTP/1.0\" 200 3638" } }
Search data
editIndexed documents are available for search in near real-time. The following
search matches all log entries in logs-my_app-default and sorts them by
@timestamp in descending order.
GET logs-my_app-default/_search { "query": { "match_all": { } }, "sort": [ { "@timestamp": "desc" } ] }
By default, the hits section of the response includes up to the first 10
documents that match the search. The _source of each hit contains the original
JSON object submitted during indexing.
{ "took": 2, "timed_out": false, "_shards": { "total": 1, "successful": 1, "skipped": 0, "failed": 0 }, "hits": { "total": { "value": 3, "relation": "eq" }, "max_score": null, "hits": [ { "_index": ".ds-logs-my_app-default-2099-05-06-000001", "_type": "_doc", "_id": "PdjWongB9KPnaVm2IyaL", "_score": null, "_source": { "@timestamp": "2099-05-08T16:25:42.000Z", "event": { "original": "192.0.2.255 - - [08/May/2099:16:25:42 +0000] \"GET /favicon.ico HTTP/1.0\" 200 3638" } }, "sort": [ 4081940742000 ] }, ... ] } }
Get specific fields
editParsing the entire _source is unwieldy for large documents. To exclude it from
the response, set the _source parameter to false. Instead, use the fields
parameter to retrieve the fields you want.
GET logs-my_app-default/_search { "query": { "match_all": { } }, "fields": [ "@timestamp" ], "_source": false, "sort": [ { "@timestamp": "desc" } ] }
The response contains each hit’s fields values as a flat array.
{ ... "hits": { ... "hits": [ { "_index": ".ds-logs-my_app-default-2099-05-06-000001", "_type": "_doc", "_id": "PdjWongB9KPnaVm2IyaL", "_score": null, "fields": { "@timestamp": [ "2099-05-08T16:25:42.000Z" ] }, "sort": [ 4081940742000 ] }, ... ] } }
Search a date range
editTo search across a specific time or IP range, use a range query.
GET logs-my_app-default/_search { "query": { "range": { "@timestamp": { "gte": "2099-05-05", "lt": "2099-05-08" } } }, "fields": [ "@timestamp" ], "_source": false, "sort": [ { "@timestamp": "desc" } ] }
You can use date math to define relative time ranges. The following query
searches for data from the past day, which won’t match any log entries in
logs-my_app-default.
GET logs-my_app-default/_search { "query": { "range": { "@timestamp": { "gte": "now-1d/d", "lt": "now/d" } } }, "fields": [ "@timestamp" ], "_source": false, "sort": [ { "@timestamp": "desc" } ] }
Extract fields from unstructured content
editYou can extract runtime fields from unstructured content, such as log messages, during a search.
Use the following search to extract the source.ip runtime field from
event.original. To include it in the response, add source.ip to the fields
parameter.
GET logs-my_app-default/_search { "runtime_mappings": { "source.ip": { "type": "ip", "script": """ String sourceip=grok('%{IPORHOST:sourceip} .*').extract(doc[ "event.original" ].value)?.sourceip; if (sourceip != null) emit(sourceip); """ } }, "query": { "range": { "@timestamp": { "gte": "2099-05-05", "lt": "2099-05-08" } } }, "fields": [ "@timestamp", "source.ip" ], "_source": false, "sort": [ { "@timestamp": "desc" } ] }
Combine queries
editYou can use the bool query to combine multiple queries. The following search
combines two range queries: one on @timestamp and one on the source.ip
runtime field.
GET logs-my_app-default/_search { "runtime_mappings": { "source.ip": { "type": "ip", "script": """ String sourceip=grok('%{IPORHOST:sourceip} .*').extract(doc[ "event.original" ].value)?.sourceip; if (sourceip != null) emit(sourceip); """ } }, "query": { "bool": { "filter": [ { "range": { "@timestamp": { "gte": "2099-05-05", "lt": "2099-05-08" } } }, { "range": { "source.ip": { "gte": "192.0.2.0", "lte": "192.0.2.240" } } } ] } }, "fields": [ "@timestamp", "source.ip" ], "_source": false, "sort": [ { "@timestamp": "desc" } ] }
Aggregate data
editUse aggregations to summarize data as metrics, statistics, or other analytics.
The following search uses an aggregation to calculate the
average_response_size using the http.response.body.bytes runtime field. The
aggregation only runs on documents that match the query.
GET logs-my_app-default/_search { "runtime_mappings": { "http.response.body.bytes": { "type": "long", "script": """ String bytes=grok('%{COMMONAPACHELOG}').extract(doc[ "event.original" ].value)?.bytes; if (bytes != null) emit(Integer.parseInt(bytes)); """ } }, "aggs": { "average_response_size":{ "avg": { "field": "http.response.body.bytes" } } }, "query": { "bool": { "filter": [ { "range": { "@timestamp": { "gte": "2099-05-05", "lt": "2099-05-08" } } } ] } }, "fields": [ "@timestamp", "http.response.body.bytes" ], "_source": false, "sort": [ { "@timestamp": "desc" } ] }
The response’s aggregations object contains aggregation results.
{ ... "aggregations" : { "average_response_size" : { "value" : 12368.0 } } }
Explore more search options
editTo keep exploring, index more data to your data stream and check out Common search options.
Clean up
editWhen you’re done, delete your test data stream and its backing indices.
DELETE _data_stream/logs-my_app-default
You can also delete your test deployment.
Click Delete deployment from the deployment overview page and follow the prompts.
To stop your Elasticsearch and Kibana Docker containers, run:
docker stop es01-test docker stop kib01-test
To remove the containers and their network, run:
docker network rm elastic docker rm es01-test docker rm kib01-test
What’s next?
edit- Get the most out of your time series data by setting up data tiers and ILM. See Use Elasticsearch for time series data.
- Use Fleet and Elastic Agent to collect logs and metrics directly from your data sources and send them to Elasticsearch. See the Fleet quick start guide.
- Use Kibana to explore, visualize, and manage your Elasticsearch data. See the Kibana quick start guide.
On this page