- Elasticsearch Guide: other versions:
- Getting Started
- Set up Elasticsearch
- Installing Elasticsearch
- Configuring Elasticsearch
- Important Elasticsearch configuration
- Secure Settings
- Bootstrap Checks
- Heap size check
- File descriptor check
- Memory lock check
- Maximum number of threads check
- Max file size check
- Maximum size virtual memory check
- Maximum map count check
- Client JVM check
- Use serial collector check
- System call filter check
- OnError and OnOutOfMemoryError checks
- Early-access check
- G1GC check
- Important System Configuration
- Upgrading Elasticsearch
- Stopping Elasticsearch
- Set up X-Pack
- Breaking changes
- Breaking changes in 5.6
- Breaking changes in 5.5
- Breaking changes in 5.4
- Breaking changes in 5.3
- Breaking changes in 5.2
- Breaking changes in 5.1
- Breaking changes in 5.0
- Search and Query DSL changes
- Mapping changes
- Percolator changes
- Suggester changes
- Index APIs changes
- Document API changes
- Settings changes
- Allocation changes
- HTTP changes
- REST API changes
- CAT API changes
- Java API changes
- Packaging
- Plugin changes
- Filesystem related changes
- Path to data on disk
- Aggregation changes
- Script related changes
- API Conventions
- Document APIs
- Search APIs
- Aggregations
- Metrics Aggregations
- Avg Aggregation
- Cardinality Aggregation
- Extended Stats Aggregation
- Geo Bounds Aggregation
- Geo Centroid Aggregation
- Max Aggregation
- Min Aggregation
- Percentiles Aggregation
- Percentile Ranks Aggregation
- Scripted Metric Aggregation
- Stats Aggregation
- Sum Aggregation
- Top hits Aggregation
- Value Count Aggregation
- Bucket Aggregations
- Adjacency Matrix Aggregation
- Children Aggregation
- Date Histogram Aggregation
- Date Range Aggregation
- Diversified Sampler Aggregation
- Filter Aggregation
- Filters Aggregation
- Geo Distance Aggregation
- GeoHash grid Aggregation
- Global Aggregation
- Histogram Aggregation
- IP Range Aggregation
- Missing Aggregation
- Nested Aggregation
- Range Aggregation
- Reverse nested Aggregation
- Sampler Aggregation
- Significant Terms Aggregation
- Terms Aggregation
- Pipeline Aggregations
- Avg Bucket Aggregation
- Derivative Aggregation
- Max Bucket Aggregation
- Min Bucket Aggregation
- Sum Bucket Aggregation
- Stats Bucket Aggregation
- Extended Stats Bucket Aggregation
- Percentiles Bucket Aggregation
- Moving Average Aggregation
- Cumulative Sum Aggregation
- Bucket Script Aggregation
- Bucket Selector Aggregation
- Serial Differencing Aggregation
- Matrix Aggregations
- Caching heavy aggregations
- Returning only aggregation results
- Aggregation Metadata
- Returning the type of the aggregation
- Metrics Aggregations
- Indices APIs
- Create Index
- Delete Index
- Get Index
- Indices Exists
- Open / Close Index API
- Shrink Index
- Rollover Index
- Put Mapping
- Get Mapping
- Get Field Mapping
- Types Exists
- Index Aliases
- Update Indices Settings
- Get Settings
- Analyze
- Index Templates
- Shadow replica indices
- Indices Stats
- Indices Segments
- Indices Recovery
- Indices Shard Stores
- Clear Cache
- Flush
- Refresh
- Force Merge
- cat APIs
- Cluster APIs
- Query DSL
- Mapping
- Analysis
- Anatomy of an analyzer
- Testing analyzers
- Analyzers
- Normalizers
- Tokenizers
- Token Filters
- Standard Token Filter
- ASCII Folding Token Filter
- Flatten Graph Token Filter
- Length Token Filter
- Lowercase Token Filter
- Uppercase Token Filter
- NGram Token Filter
- Edge NGram Token Filter
- Porter Stem Token Filter
- Shingle Token Filter
- Stop Token Filter
- Word Delimiter Token Filter
- Word Delimiter Graph Token Filter
- Stemmer Token Filter
- Stemmer Override Token Filter
- Keyword Marker Token Filter
- Keyword Repeat Token Filter
- KStem Token Filter
- Snowball Token Filter
- Phonetic Token Filter
- Synonym Token Filter
- Synonym Graph Token Filter
- Compound Word Token Filters
- Reverse Token Filter
- Elision Token Filter
- Truncate Token Filter
- Unique Token Filter
- Pattern Capture Token Filter
- Pattern Replace Token Filter
- Trim Token Filter
- Limit Token Count Token Filter
- Hunspell Token Filter
- Common Grams Token Filter
- Normalization Token Filter
- CJK Width Token Filter
- CJK Bigram Token Filter
- Delimited Payload Token Filter
- Keep Words Token Filter
- Keep Types Token Filter
- Classic Token Filter
- Apostrophe Token Filter
- Decimal Digit Token Filter
- Fingerprint Token Filter
- Minhash Token Filter
- Character Filters
- Modules
- Index Modules
- Ingest Node
- Pipeline Definition
- Ingest APIs
- Accessing Data in Pipelines
- Handling Failures in Pipelines
- Processors
- Append Processor
- Convert Processor
- Date Processor
- Date Index Name Processor
- Fail Processor
- Foreach Processor
- Grok Processor
- Gsub Processor
- Join Processor
- JSON Processor
- KV Processor
- Lowercase Processor
- Remove Processor
- Rename Processor
- Script Processor
- Set Processor
- Split Processor
- Sort Processor
- Trim Processor
- Uppercase Processor
- Dot Expander Processor
- X-Pack APIs
- Info API
- Explore API
- Machine Learning APIs
- Close Jobs
- Create Datafeeds
- Create Jobs
- Delete Datafeeds
- Delete Jobs
- Delete Model Snapshots
- Flush Jobs
- Get Buckets
- Get Categories
- Get Datafeeds
- Get Datafeed Statistics
- Get Influencers
- Get Jobs
- Get Job Statistics
- Get Model Snapshots
- Get Records
- Open Jobs
- Post Data to Jobs
- Preview Datafeeds
- Revert Model Snapshots
- Start Datafeeds
- Stop Datafeeds
- Update Datafeeds
- Update Jobs
- Update Model Snapshots
- Security APIs
- Watcher APIs
- Migration APIs
- Deprecation Info APIs
- Definitions
- X-Pack Commands
- How To
- Testing
- Glossary of terms
- Release Notes
- 5.6.16 Release Notes
- 5.6.15 Release Notes
- 5.6.14 Release Notes
- 5.6.13 Release Notes
- 5.6.12 Release Notes
- 5.6.11 Release Notes
- 5.6.10 Release Notes
- 5.6.9 Release Notes
- 5.6.8 Release Notes
- 5.6.7 Release Notes
- 5.6.6 Release Notes
- 5.6.5 Release Notes
- 5.6.4 Release Notes
- 5.6.3 Release Notes
- 5.6.2 Release Notes
- 5.6.1 Release Notes
- 5.6.0 Release Notes
- 5.5.3 Release Notes
- 5.5.2 Release Notes
- 5.5.1 Release Notes
- 5.5.0 Release Notes
- 5.4.3 Release Notes
- 5.4.2 Release Notes
- 5.4.1 Release Notes
- 5.4.0 Release Notes
- 5.3.3 Release Notes
- 5.3.2 Release Notes
- 5.3.1 Release Notes
- 5.3.0 Release Notes
- 5.2.2 Release Notes
- 5.2.1 Release Notes
- 5.2.0 Release Notes
- 5.1.2 Release Notes
- 5.1.1 Release Notes
- 5.1.0 Release Notes
- 5.0.2 Release Notes
- 5.0.1 Release Notes
- 5.0.0 Combined Release Notes
- 5.0.0 GA Release Notes
- 5.0.0-rc1 Release Notes
- 5.0.0-beta1 Release Notes
- 5.0.0-alpha5 Release Notes
- 5.0.0-alpha4 Release Notes
- 5.0.0-alpha3 Release Notes
- 5.0.0-alpha2 Release Notes
- 5.0.0-alpha1 Release Notes
- 5.0.0-alpha1 Release Notes (Changes previously released in 2.x)
WARNING: Version 5.6 of Elasticsearch has passed its EOL date.
This documentation is no longer being maintained and may be removed. If you are running this version, we strongly advise you to upgrade. For the latest information, see the current release documentation.
Installation
editInstallation
editElasticsearch requires at least Java 8. Specifically as of this writing, it is recommended that you use the Oracle JDK version 1.8.0_131. Java installation varies from platform to platform so we won’t go into those details here. Oracle’s recommended installation documentation can be found on Oracle’s website. Suffice to say, before you install Elasticsearch, please check your Java version first by running (and then install/upgrade accordingly if needed):
java -version echo $JAVA_HOME
Once we have Java set up, we can then download and run Elasticsearch. The binaries are available from www.elastic.co/downloads along with all the releases that have been made in the past. For each release, you have a choice among a zip or tar archive, a DEB or RPM package, or a Windows MSI installation package.
Installation example with tar
editFor simplicity, let’s use the tar file.
Let’s download the Elasticsearch 5.6.16 tar as follows:
curl -L -O https://artifacts.elastic.co/downloads/elasticsearch/elasticsearch-5.6.16.tar.gz
Then extract it as follows:
tar -xvf elasticsearch-5.6.16.tar.gz
It will then create a bunch of files and folders in your current directory. We then go into the bin directory as follows:
cd elasticsearch-5.6.16/bin
And now we are ready to start our node and single cluster:
./elasticsearch
Installation with Homebrew
editOn macOS, Elasticsearch can also be installed via Homebrew:
brew install elasticsearch
Installation example with MSI Windows Installer
editFor Windows users, we recommend using the MSI Installer package. The package contains a graphical user interface (GUI) that guides you through the installation process.
First, download the Elasticsearch 5.6.16 MSI from https://artifacts.elastic.co/downloads/elasticsearch/elasticsearch-5.6.16.msi.
Then double-click the downloaded file to launch the GUI. Within the first screen, select the deployment directories:
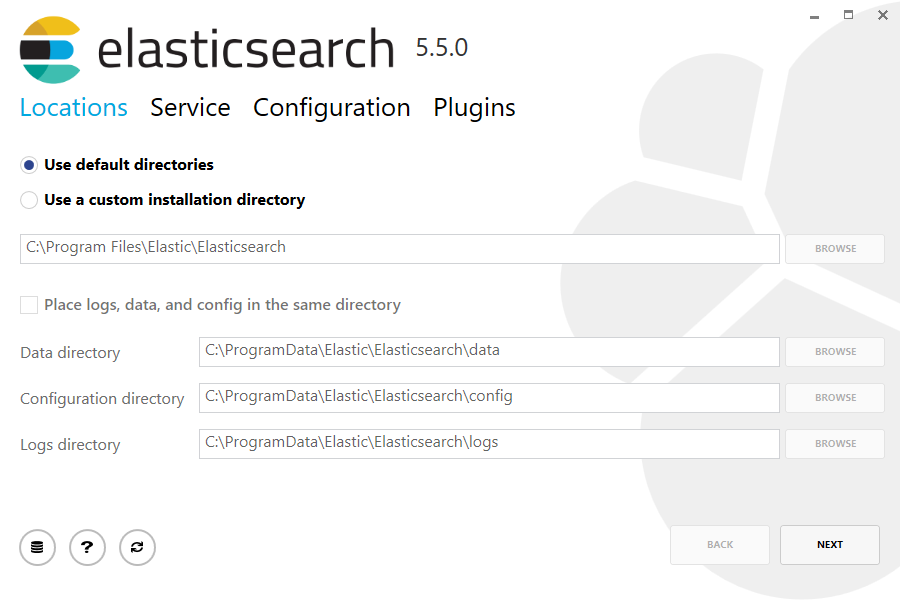
Then select whether to install as a service or start Elasticsearch manually as needed. To align with the tar example, choose not to install as a service:
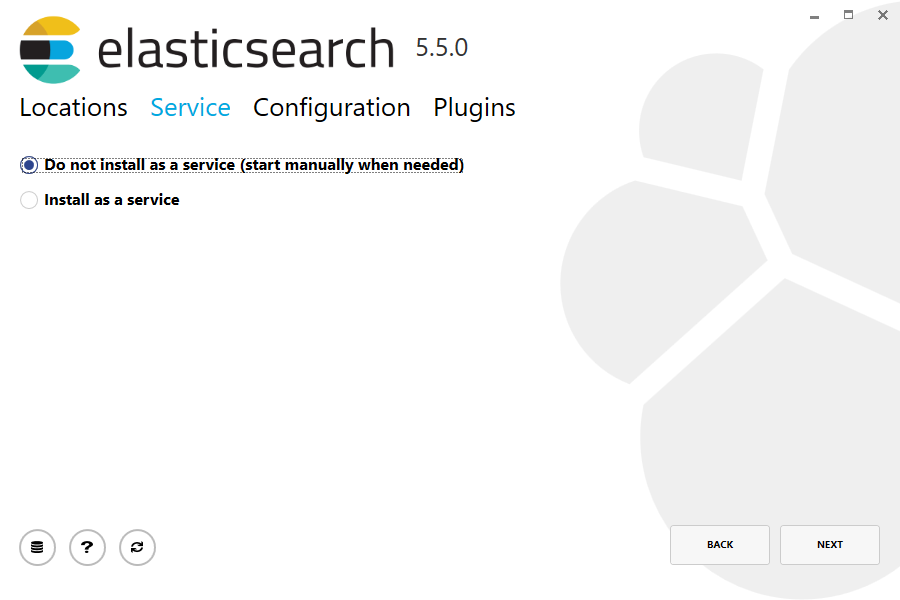
For configuration, simply leave the default values:
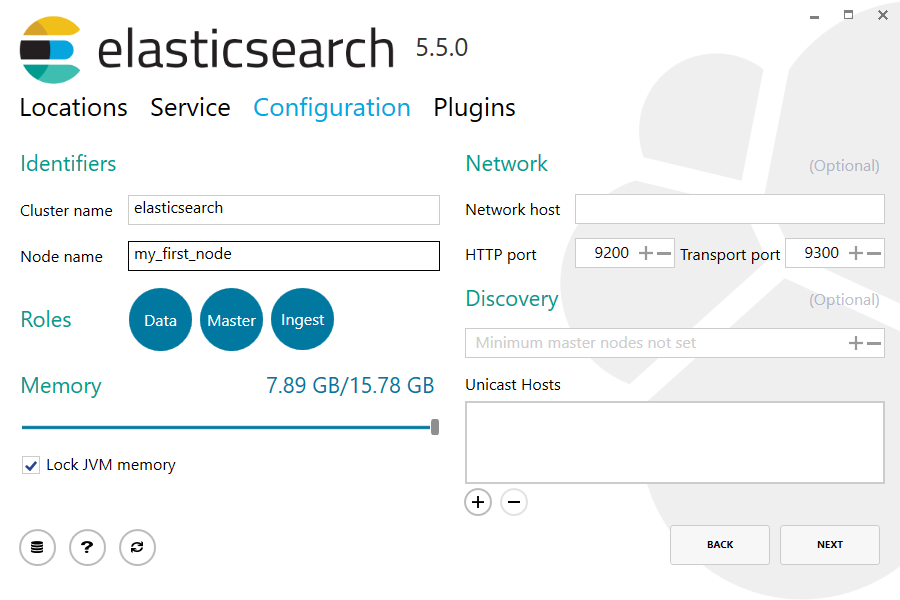
Again, to align with the tar example, uncheck all plugins to not install any plugins:
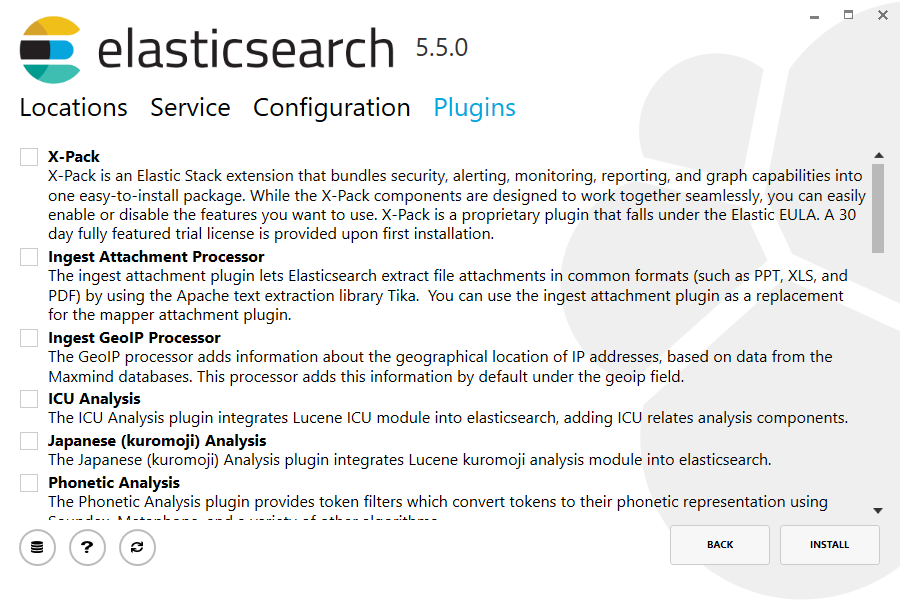
After clicking the install button, Elasticsearch will be installed:
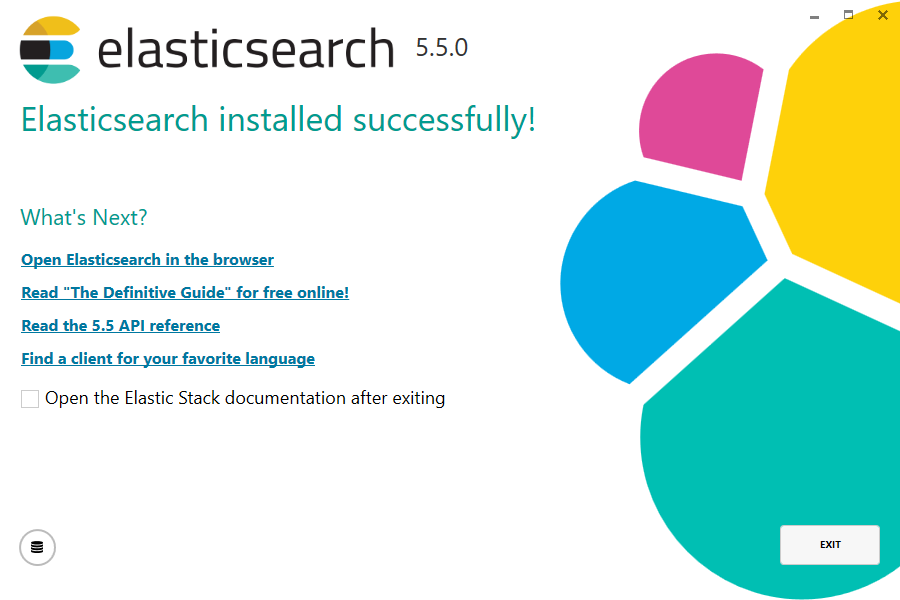
By default, Elasticsearch will be installed at %PROGRAMFILES%\Elastic\Elasticsearch. Navigate here and go into the bin directory as follows:
with Command Prompt:
cd %PROGRAMFILES%\Elastic\Elasticsearch\bin
with PowerShell:
cd $env:PROGRAMFILES\Elastic\Elasticsearch\bin
And now we are ready to start our node and single cluster:
.\elasticsearch.exe
Successfully running node
editIf everything goes well with installation, you should see a bunch of messages that look like below:
[2016-09-16T14:17:51,251][INFO ][o.e.n.Node ] [] initializing ... [2016-09-16T14:17:51,329][INFO ][o.e.e.NodeEnvironment ] [6-bjhwl] using [1] data paths, mounts [[/ (/dev/sda1)]], net usable_space [317.7gb], net total_space [453.6gb], spins? [no], types [ext4] [2016-09-16T14:17:51,330][INFO ][o.e.e.NodeEnvironment ] [6-bjhwl] heap size [1.9gb], compressed ordinary object pointers [true] [2016-09-16T14:17:51,333][INFO ][o.e.n.Node ] [6-bjhwl] node name [6-bjhwl] derived from node ID; set [node.name] to override [2016-09-16T14:17:51,334][INFO ][o.e.n.Node ] [6-bjhwl] version[5.6.16], pid[21261], build[f5daa16/2016-09-16T09:12:24.346Z], OS[Linux/4.4.0-36-generic/amd64], JVM[Oracle Corporation/Java HotSpot(TM) 64-Bit Server VM/1.8.0_60/25.60-b23] [2016-09-16T14:17:51,967][INFO ][o.e.p.PluginsService ] [6-bjhwl] loaded module [aggs-matrix-stats] [2016-09-16T14:17:51,967][INFO ][o.e.p.PluginsService ] [6-bjhwl] loaded module [ingest-common] [2016-09-16T14:17:51,967][INFO ][o.e.p.PluginsService ] [6-bjhwl] loaded module [lang-expression] [2016-09-16T14:17:51,967][INFO ][o.e.p.PluginsService ] [6-bjhwl] loaded module [lang-groovy] [2016-09-16T14:17:51,967][INFO ][o.e.p.PluginsService ] [6-bjhwl] loaded module [lang-mustache] [2016-09-16T14:17:51,967][INFO ][o.e.p.PluginsService ] [6-bjhwl] loaded module [lang-painless] [2016-09-16T14:17:51,967][INFO ][o.e.p.PluginsService ] [6-bjhwl] loaded module [percolator] [2016-09-16T14:17:51,968][INFO ][o.e.p.PluginsService ] [6-bjhwl] loaded module [reindex] [2016-09-16T14:17:51,968][INFO ][o.e.p.PluginsService ] [6-bjhwl] loaded module [transport-netty3] [2016-09-16T14:17:51,968][INFO ][o.e.p.PluginsService ] [6-bjhwl] loaded module [transport-netty4] [2016-09-16T14:17:51,968][INFO ][o.e.p.PluginsService ] [6-bjhwl] loaded plugin [mapper-murmur3] [2016-09-16T14:17:53,521][INFO ][o.e.n.Node ] [6-bjhwl] initialized [2016-09-16T14:17:53,521][INFO ][o.e.n.Node ] [6-bjhwl] starting ... [2016-09-16T14:17:53,671][INFO ][o.e.t.TransportService ] [6-bjhwl] publish_address {192.168.8.112:9300}, bound_addresses {{192.168.8.112:9300} [2016-09-16T14:17:53,676][WARN ][o.e.b.BootstrapCheck ] [6-bjhwl] max virtual memory areas vm.max_map_count [65530] likely too low, increase to at least [262144] [2016-09-16T14:17:56,718][INFO ][o.e.c.s.ClusterService ] [6-bjhwl] new_master {6-bjhwl}{6-bjhwl4TkajjoD2oEipnQ}{8m3SNKoFR6yQl1I0JUfPig}{192.168.8.112}{192.168.8.112:9300}, reason: zen-disco-elected-as-master ([0] nodes joined) [2016-09-16T14:17:56,731][INFO ][o.e.h.HttpServer ] [6-bjhwl] publish_address {192.168.8.112:9200}, bound_addresses {[::1]:9200}, {192.168.8.112:9200} [2016-09-16T14:17:56,732][INFO ][o.e.g.GatewayService ] [6-bjhwl] recovered [0] indices into cluster_state [2016-09-16T14:17:56,748][INFO ][o.e.n.Node ] [6-bjhwl] started
Without going too much into detail, we can see that our node named "6-bjhwl" (which will be a different set of characters in your case) has started and elected itself as a master in a single cluster. Don’t worry yet at the moment what master means. The main thing that is important here is that we have started one node within one cluster.
As mentioned previously, we can override either the cluster or node name. This can be done from the command line when starting Elasticsearch as follows:
./elasticsearch -Ecluster.name=my_cluster_name -Enode.name=my_node_name
Also note the line marked http with information about the HTTP address (192.168.8.112) and port (9200) that our node is reachable from. By default, Elasticsearch uses port 9200 to provide access to its REST API. This port is configurable if necessary.
On this page